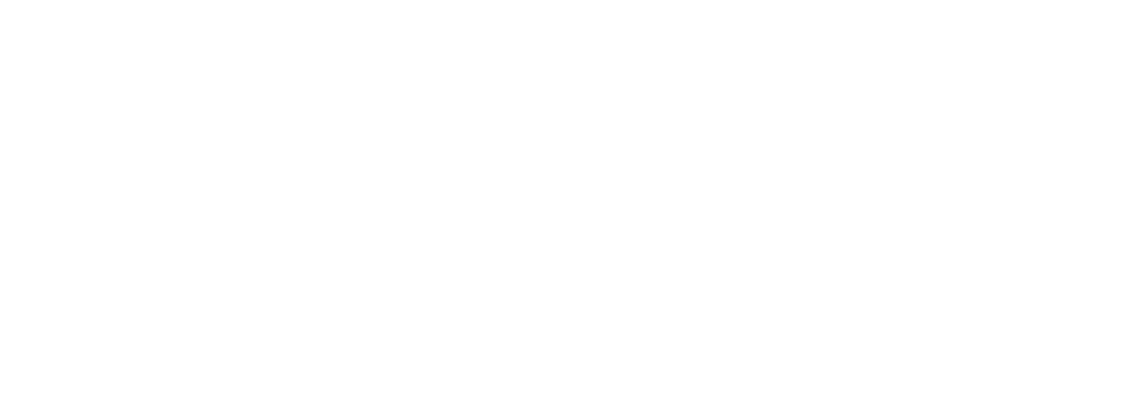Windows 10 有哪些值得推荐的必装软件?
日期:2024-04-22 14:37 | 人气:
推荐10款堪称神器的软件工具,绝对让你眼前爆炸一亮!
文中所有软件根据名称在百度都可以搜索的到哦,记得给我点个赞哟!
这是一款非常专业的在线绘画工具,操作简单,新手小白也可以直接上手使用,它支持一键快速制作流畅图、思维导图、组织架构图、原型图、产品流程图等等,网站内包含了非常丰富的模版,全部都可以直接使用哦!点击下方链接即可直接进入使用!
妙办画板-免费在线画图软件工具,专业绘图软件、做图工具、示意图工具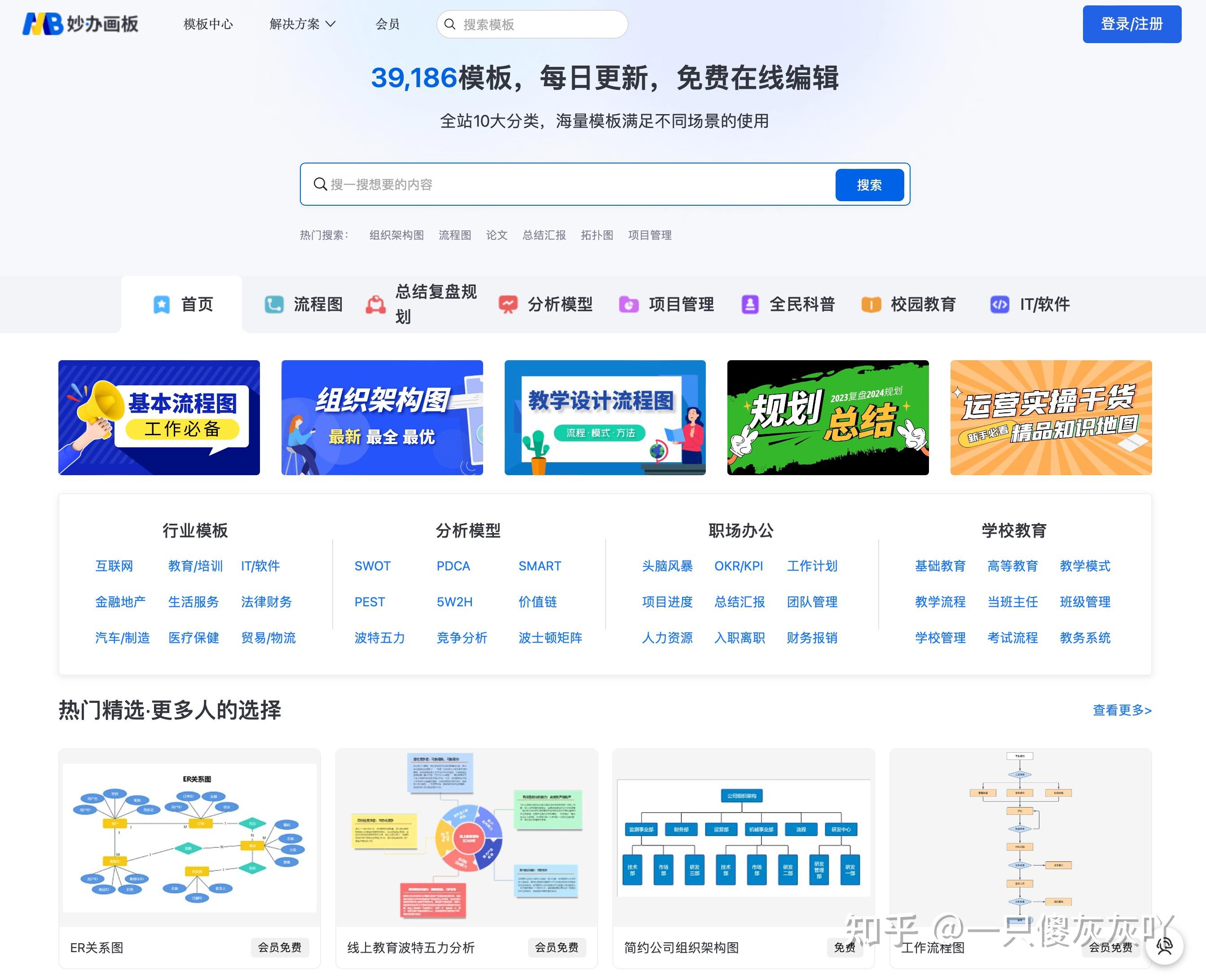
迅捷PDF转换器是一款非常不错的办公软件,功能非常的多,可以将PDF转成word、Excel、PPT、TXT、Html等格式。重点是它可以永久免费转换前五页。除了官方软件之外,它还支持在线版转换(在线版网址: https://app.xunjiepdf.com/pdf2word/ )在线版可以支持2M以内文件免费转换。
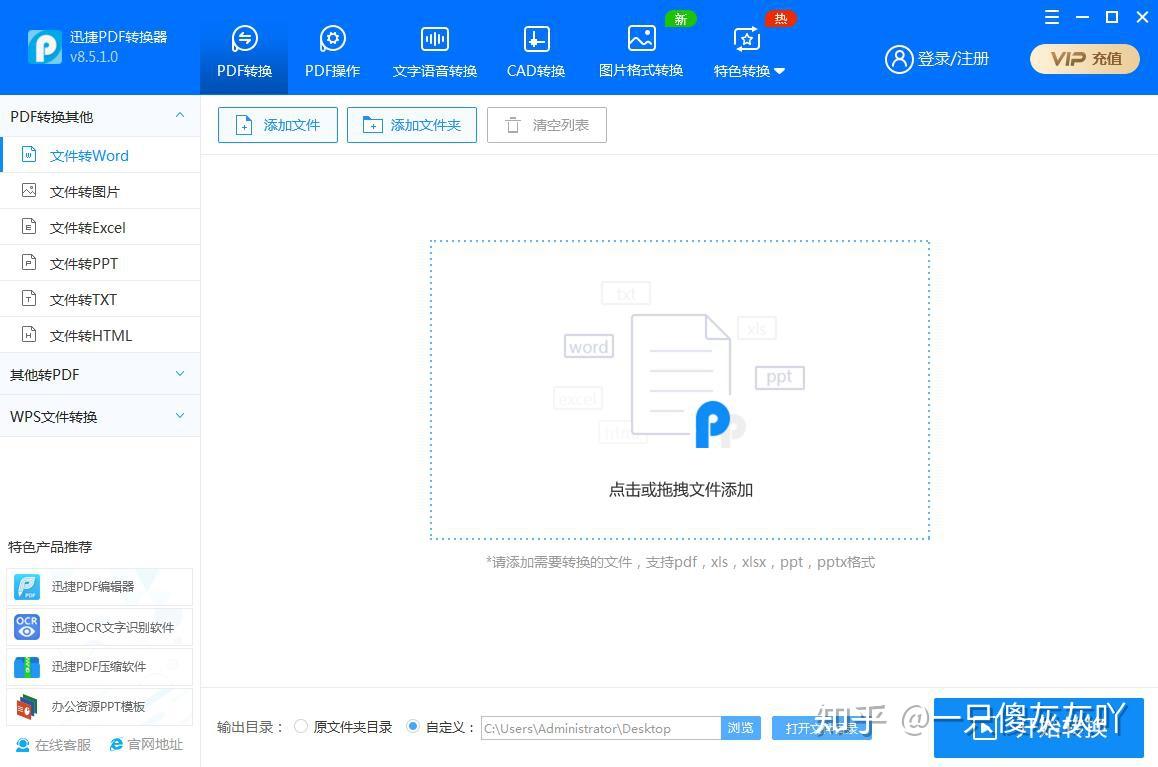
这是一款非常良心的看图软件,无捆绑、无广告、无劫持、速度非常快;支持目前市面上所有的图片格式快速查看;并且支持压缩包内图片直接预览(就是不需要解压压缩包就可以直接预览压缩包内的图片)
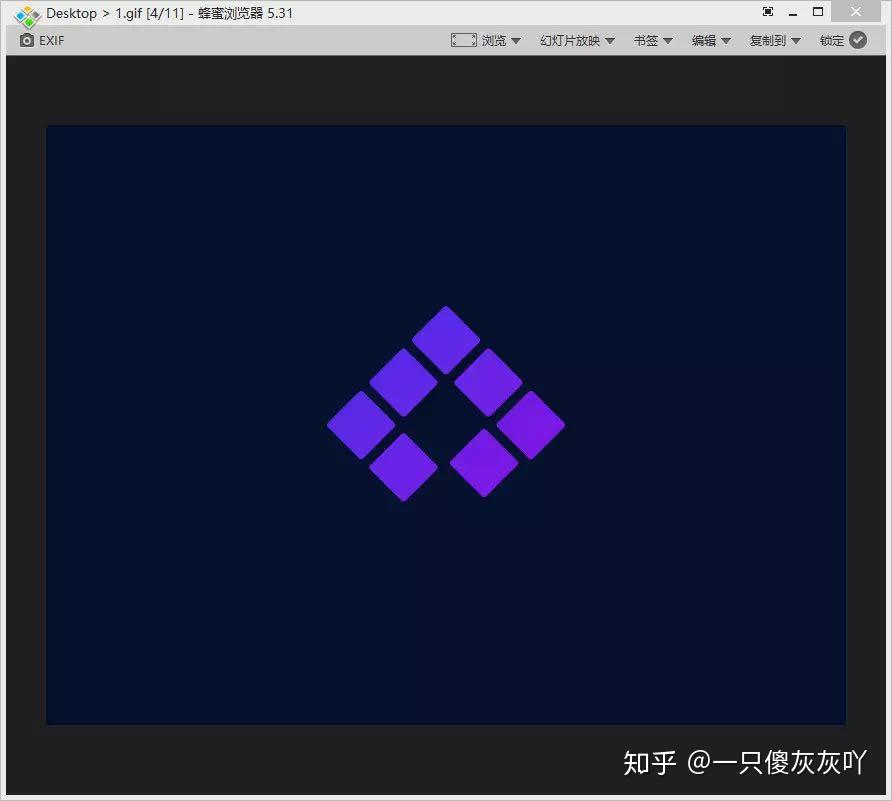
这是一款功能非常强大的文件资源搜索神器,同时还支持程序一键启动,使用方法也非常的简单,连续按两下Ctrl键就可以唤醒搜索框,文件搜索速度都是秒搜
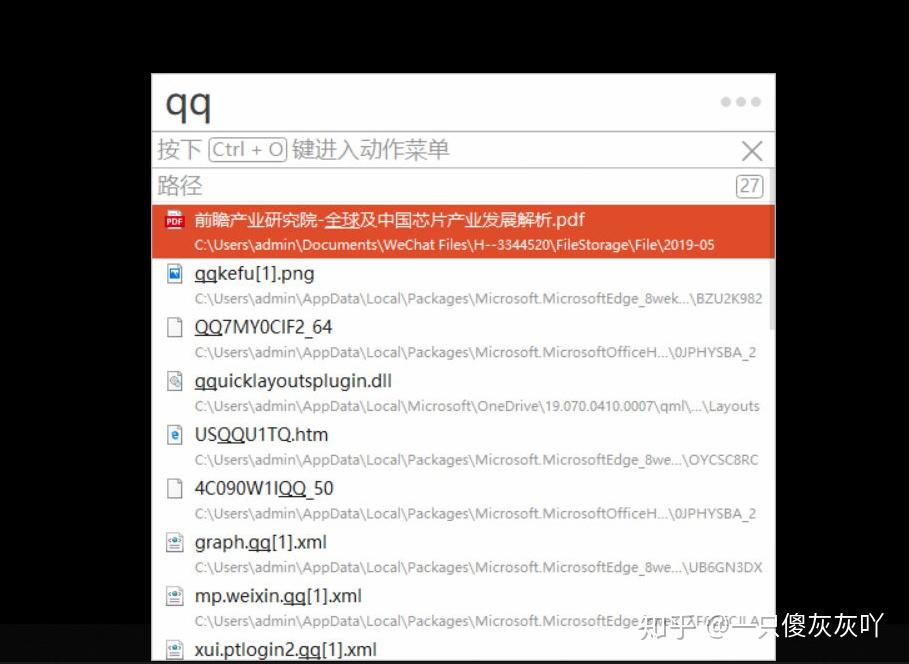
万彩办公大师是国内非常良心的一款办公软件,大小只有12MB,内置了60多个实用的小工具,软件不存在任何的捆绑信息并且没有一点广告,几乎满足你所有的办公需求
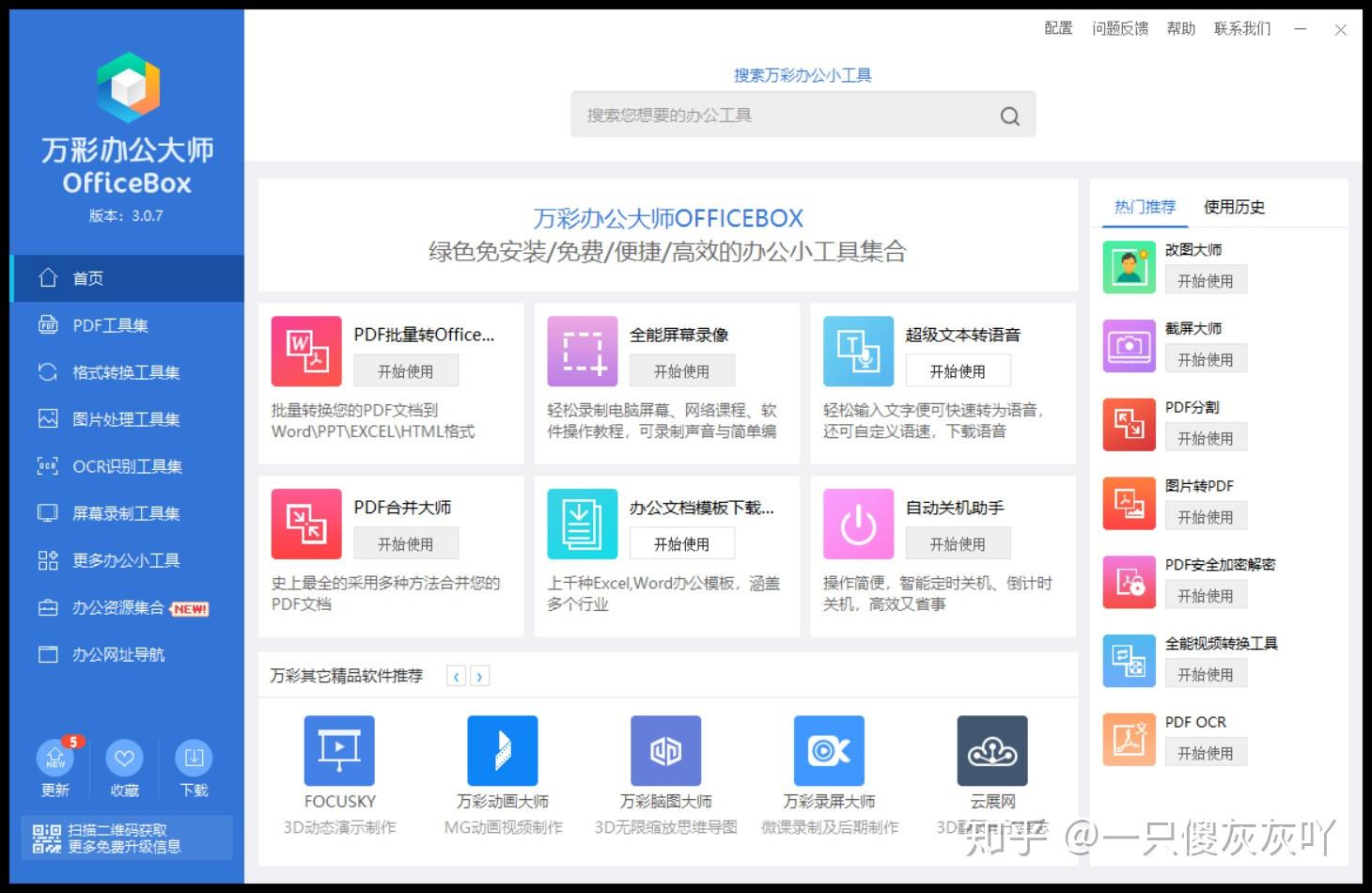
这是一款卸载工具,号称可以100%完全卸载任何软件,垃圾清理速度跟其他软件相比要快2到3倍,软件卸载完成以后会自动检索残留的垃圾信息以及注册表信息
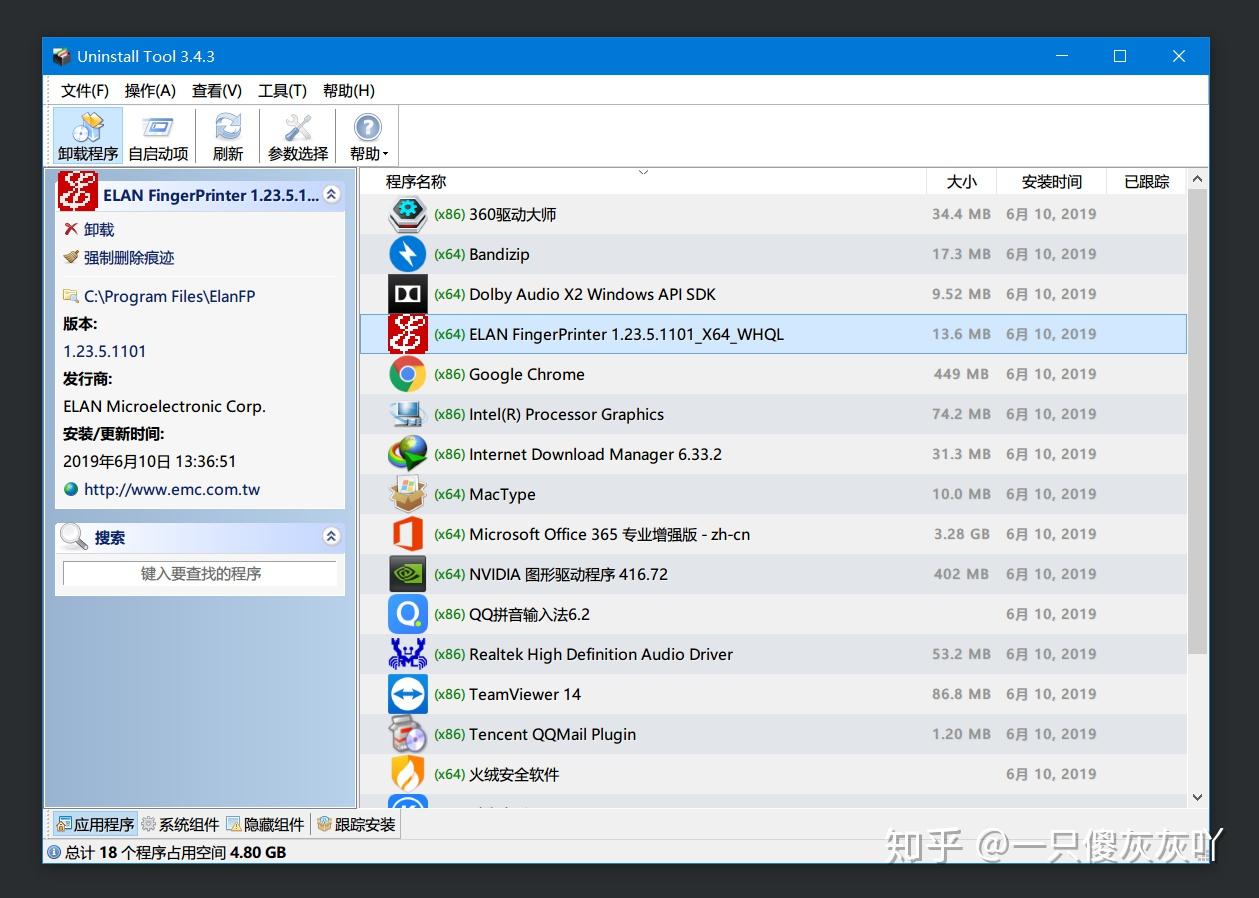
这是一款非常小巧的多功能工具,软件大小仅仅只有3.2MB,但功能非常强大,它主要的作用还是用来截图的,除此之外,它还支持屏幕录制、屏幕取色、标尺……
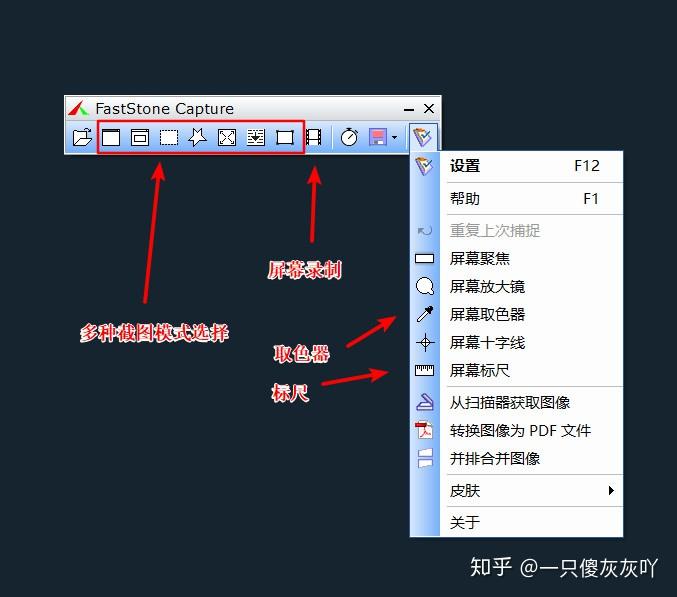
经常会遇到一些比较顽固的文件,不容易删除,要么让你使用管理员权限,要么让你重启电脑后操作,这款只有1.02M大小的unlocker工具就可以强制删除一些顽固的文件,软件小巧方便,关键是不占用内存!
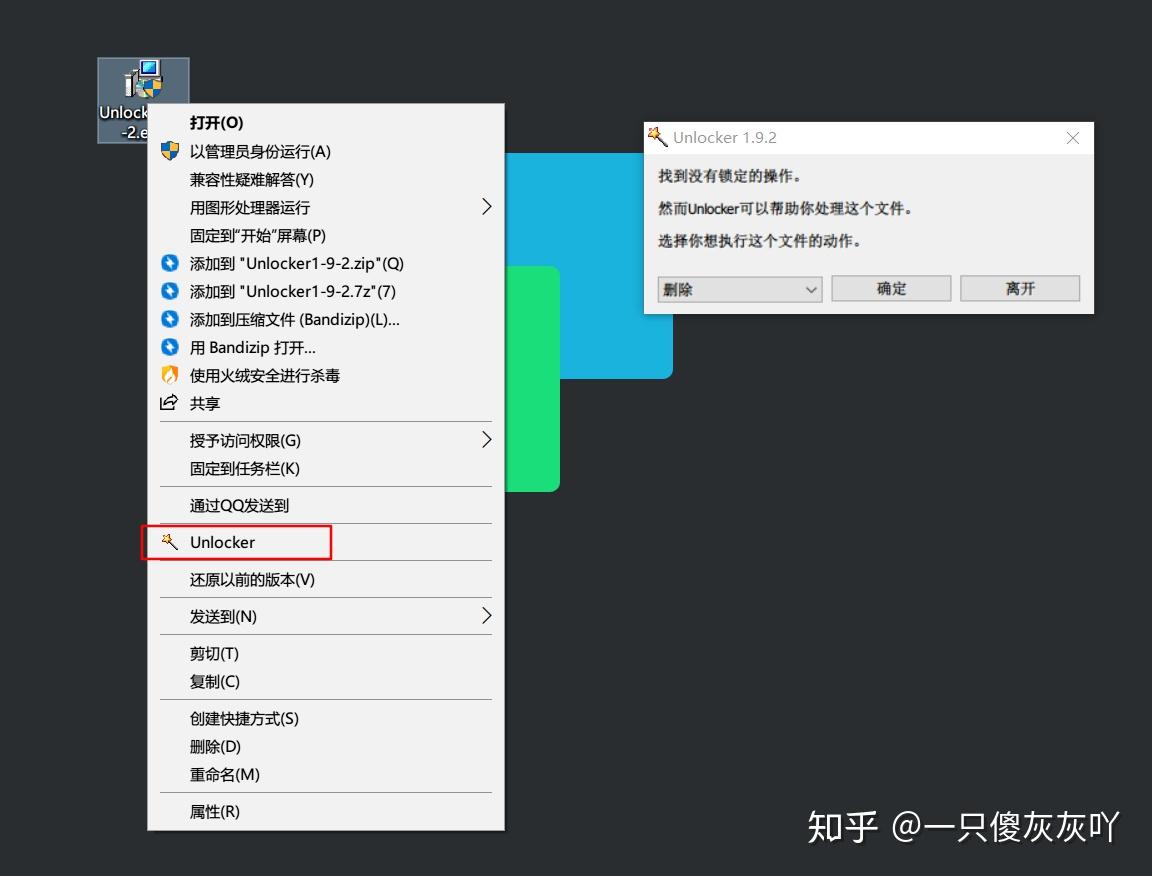
一款完全免费无广告的解压缩软件,目前市面上也有很多类似的软件,例如:快压、2345好压等等,都存在着一些广告弹框、捆绑等等,非常影响用户使用体验,不妨可以试试这款,除了拥有快速的解压缩算法能力之外,还能够在鼠标右击的时候展示压缩包中的所有内容,方便用户快速预览!
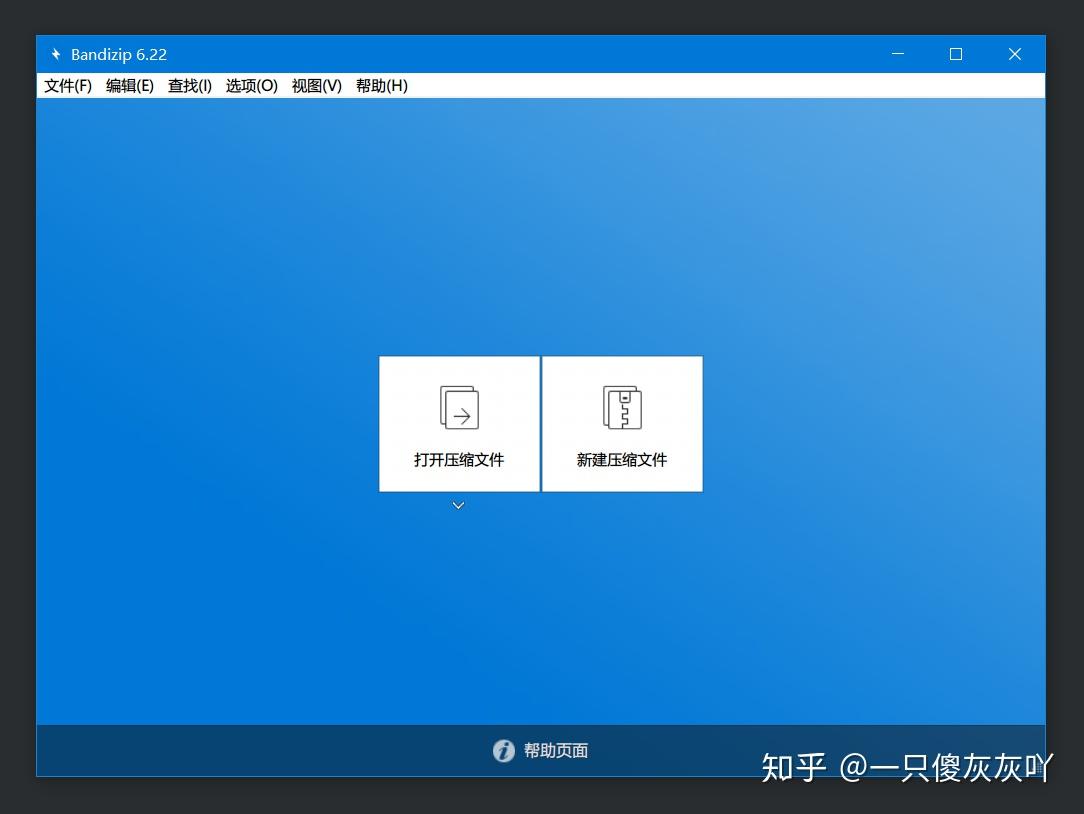
这可能是世界上最好用的一款视频播放器了,支持目前市面上几乎所有的视频格式播放,体积小、加载速度快、被誉为最好用的播放器当之无愧,除此之外,配上相应的直播源信息,还可以免费观看全球高清电视!
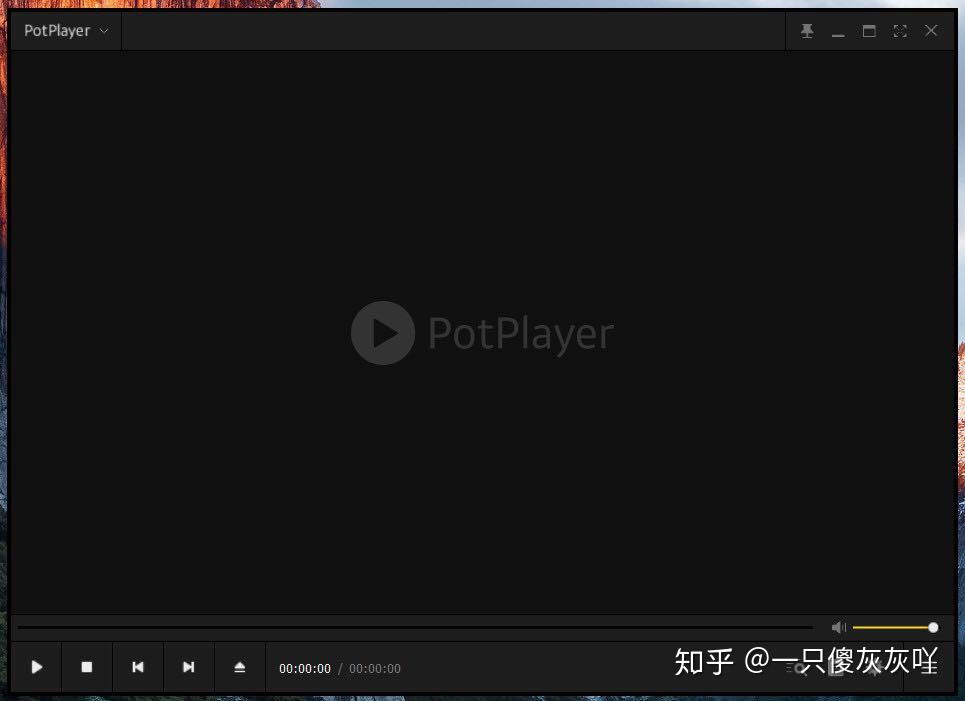
最后
这些就是我认为Windows上用着最爽的软件了!关注我后续更新更多给力好用的软件!
喜欢的话,别忘了给我点个赞哦!
下面这些软件都是比较靠谱好用的,而且大部分都没有广告,比较简洁纯净。包含了我们平时常用到的各个方面,基本是装机必备软件了。
有的同类型软件推荐了好几个,各有特色,选自己用着顺手的就好。如果官网下载慢或者打不开的话,可以去《最靠谱好用的10个软件下载网站推荐》里找找看。
软件特点:
- 无广告
- 官方原版无修改
- 体验好,不流氓
- 打开即用,或配置简单
分享形式:
- 列表,冒号后为特点说明,括号内为备注;
- 已附带官网链接,可去官网下载。
更新记录:
- 2020.12.27:更新部分软件说明,新增“电子书&文档阅读器”分类。
- 2021.10.28:新增“文件恢复&备份工具”分类,增加 Obsidian、Notepads、Quicker、AnyTXT Searcher、Advanced Renamer 等软件。
- 2023.07.31 更新:增加 EmEditor、NDM、VidJuice UniTube,精简删除部分软件(Paint NET、EagleGet 猎鹰、迅雷极速版、硕鼠、快贴、印象笔记、Q-Dir)。
- Chrome
- Firefox(国际版,www.mozilla.org,认准域名结尾是 org 的官网)
- Microsoft Edge(Edge Chromium 版,相当不错,新版微软 Edge 浏览器使用体验)
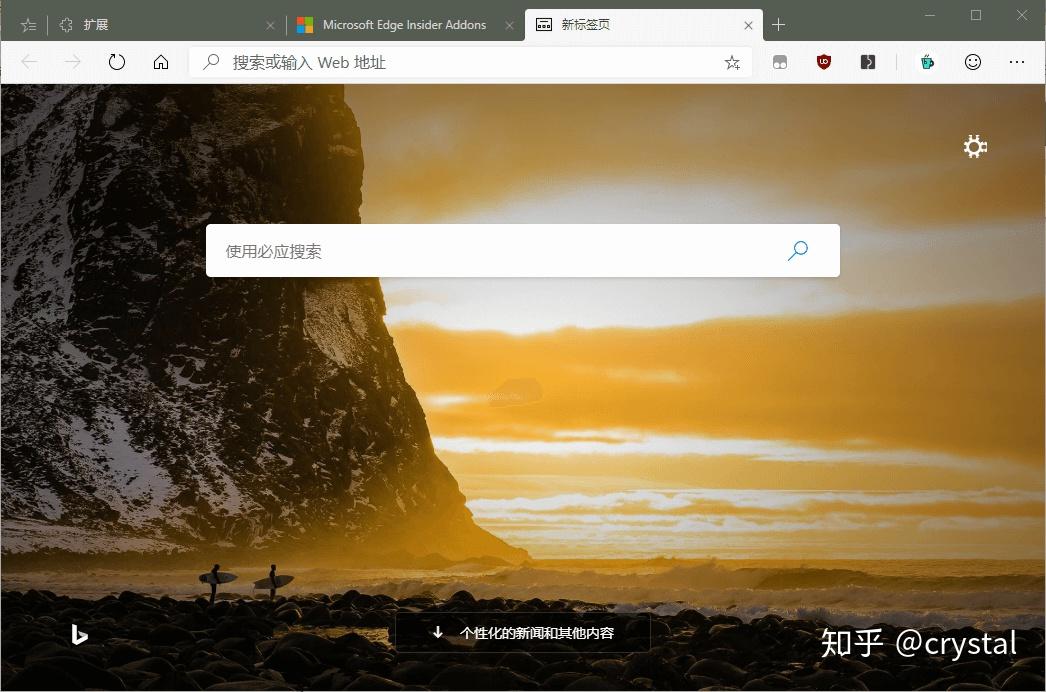
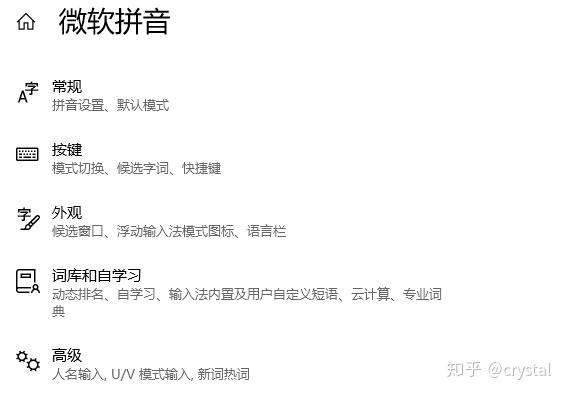
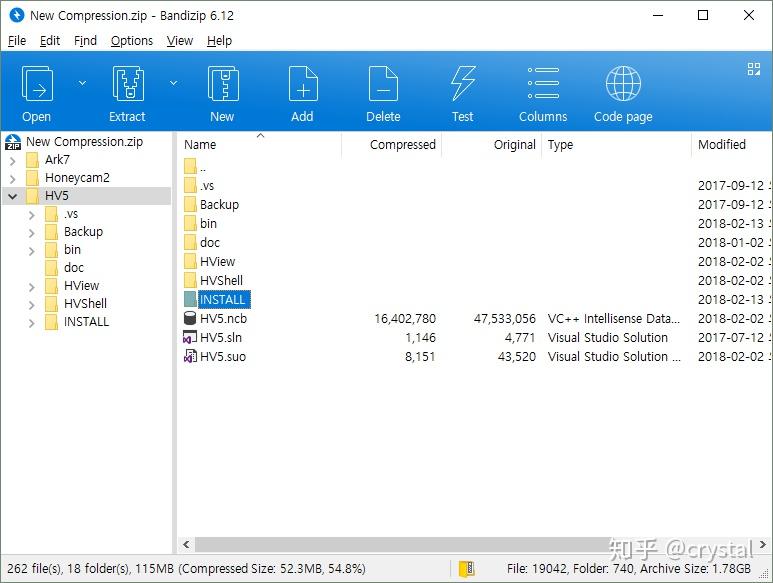
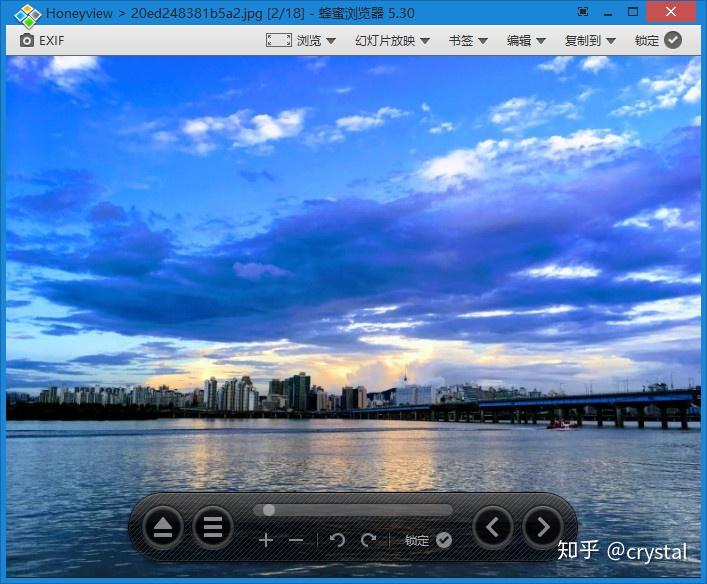
- MPC-HC:格式超全,开箱即用
- Potplayer:功能最强(最强电脑影音视频播放器 | 附基础设置和精美皮肤)
- VLC media player:全平台
- Microsoft Edge:Win 10 自带,PDF 阅读 + 批注
- SumatraPDF:非常轻量简洁的阅读器,支持批注,PDF、EPUB、MOBI、XPS、DjVu 等格式支持全面
- Neat Reader:EPUB 阅读器,全平台支持,可同步管理
- Starrea(UWP 版): 颜值在线,EPUB 电子书阅读体验极佳!(完美替代 Edge 的 Windows 最佳 EPUB 电子书阅读器推荐)
- BookxNote:学习笔记软件,集阅读、笔记、批注、思维导图、划词翻译等于一体,堪称 Windows 端的 MarginNote
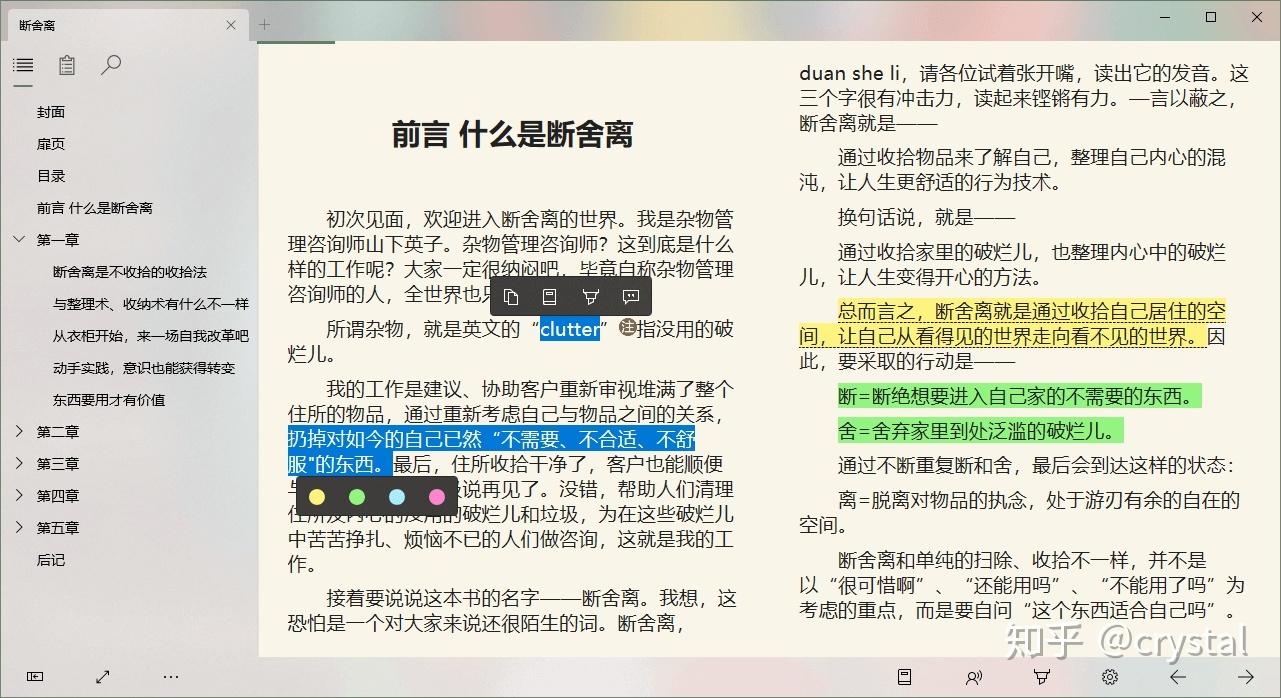
- foobar2000:最强本地播放器(自定义程度强,需要自己摸索配置)
- MusicBee:一款简洁的音乐管理和播放器,功能相当全面
- QQ 音乐
- 网易云音乐
- Sublime text
- Visual Studio Code
- EmEditor:最快最强的 Windows 文本编辑器,上 G 的文件都可以秒开!
- Notepads(UWP):一款开源的记事本替代软件,支持多标签页、Markdown、自动保存与恢复等,相当给力(遗憾的是只支持 1MB 内文件)
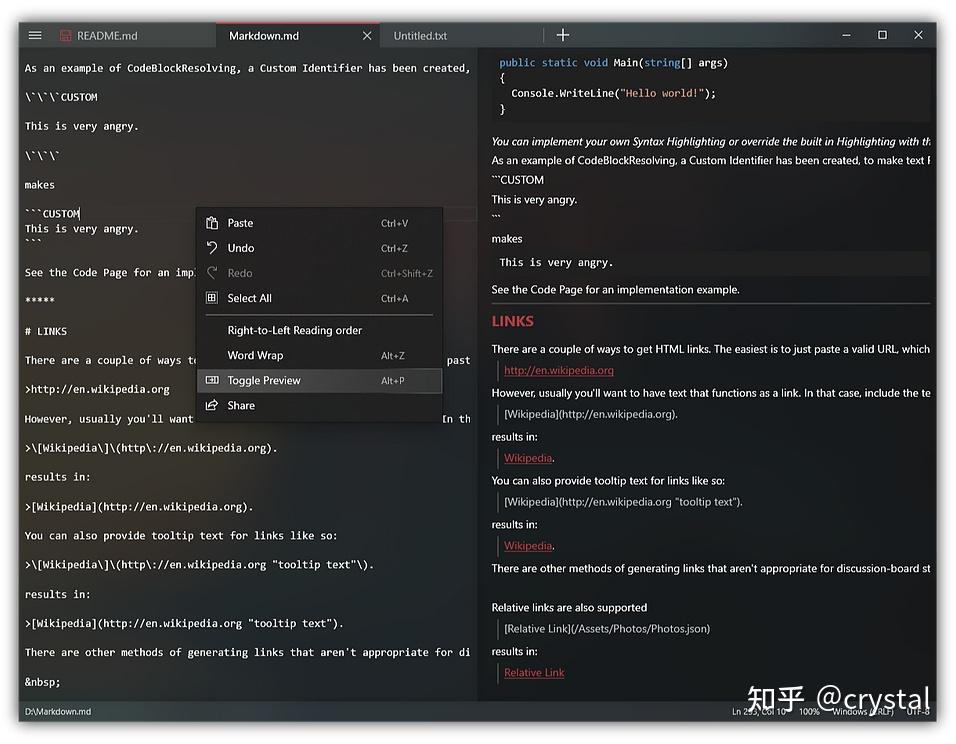
- qBittorrent:专业的磁力、种子下载工具(推荐!qBittorrent 详细使用教程)
- IDM:HTTP 多线程下载神器,支持网页媒体抓取,功能强大
- NDM:可以看作免费版 IDM,功能类似,更加简洁(免费版 IDM 最佳替代软件,多线程媒体嗅探下载工具推荐)
- VidJuice UniTube:网页音/视频解析下载工具,支持 1万+ 国内外视频网站(yyds!全网在线视频解析下载神器推荐)
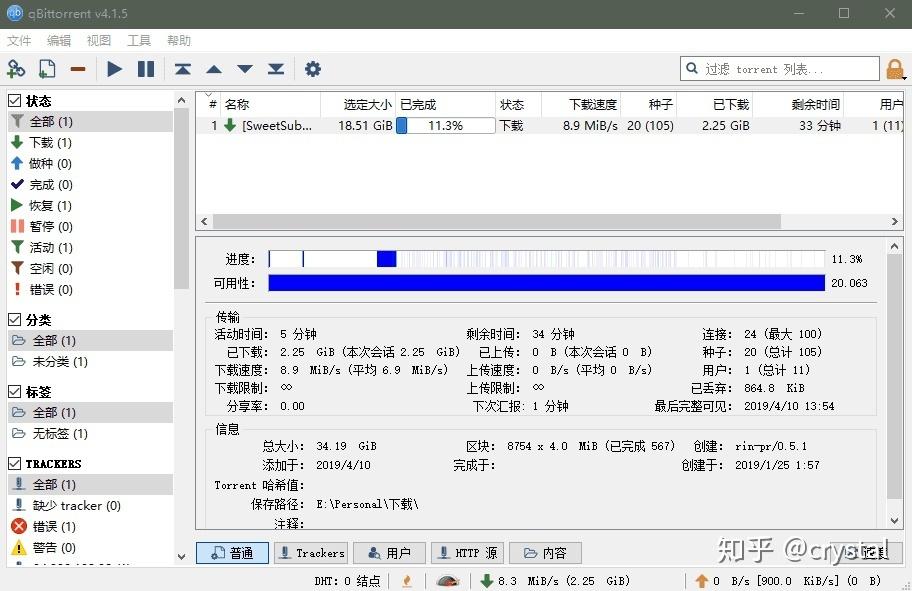
- Listary:文件检索 & 快速启动
- Everything:本地文件快速搜索
- AnyTXT Searcher:文件内容全文搜索,速度极快(详细介绍)
- Ditto:剪贴板增强,复制/粘贴多条内容
- PowerToys:微软发布的 Windows 功能增强工具
- Quicker:新一代效率利器,搭配「动作库」一键完成各种操作
- QuickLook:空格键预览文件
- Advanced Renamer:批量重命名,支持各种自定义命名规则
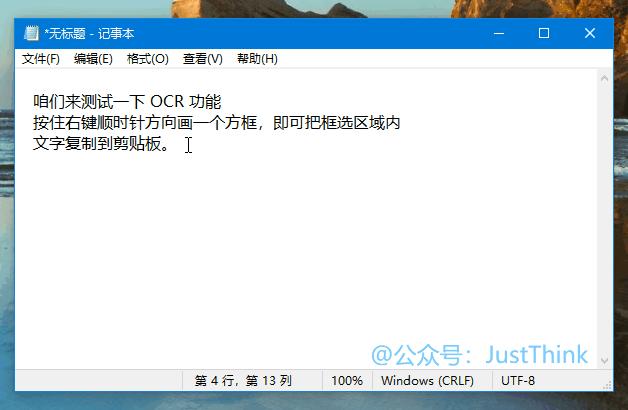
- OneNote
- Notion:一款无所不能的笔记软件,神器不解释
- 幕布:极简大纲笔记,样式丰富,一键生成思维导图,全平台同步
- Typora:所见即所得的跨平台 MarkDown 编辑器,好使!
- Obsidian:功能强大的本地知识库笔记软件,支持各种插件和主题
- XMind:最佳思维导图软件,全平台支持(功能没得说,就是有点小贵……)
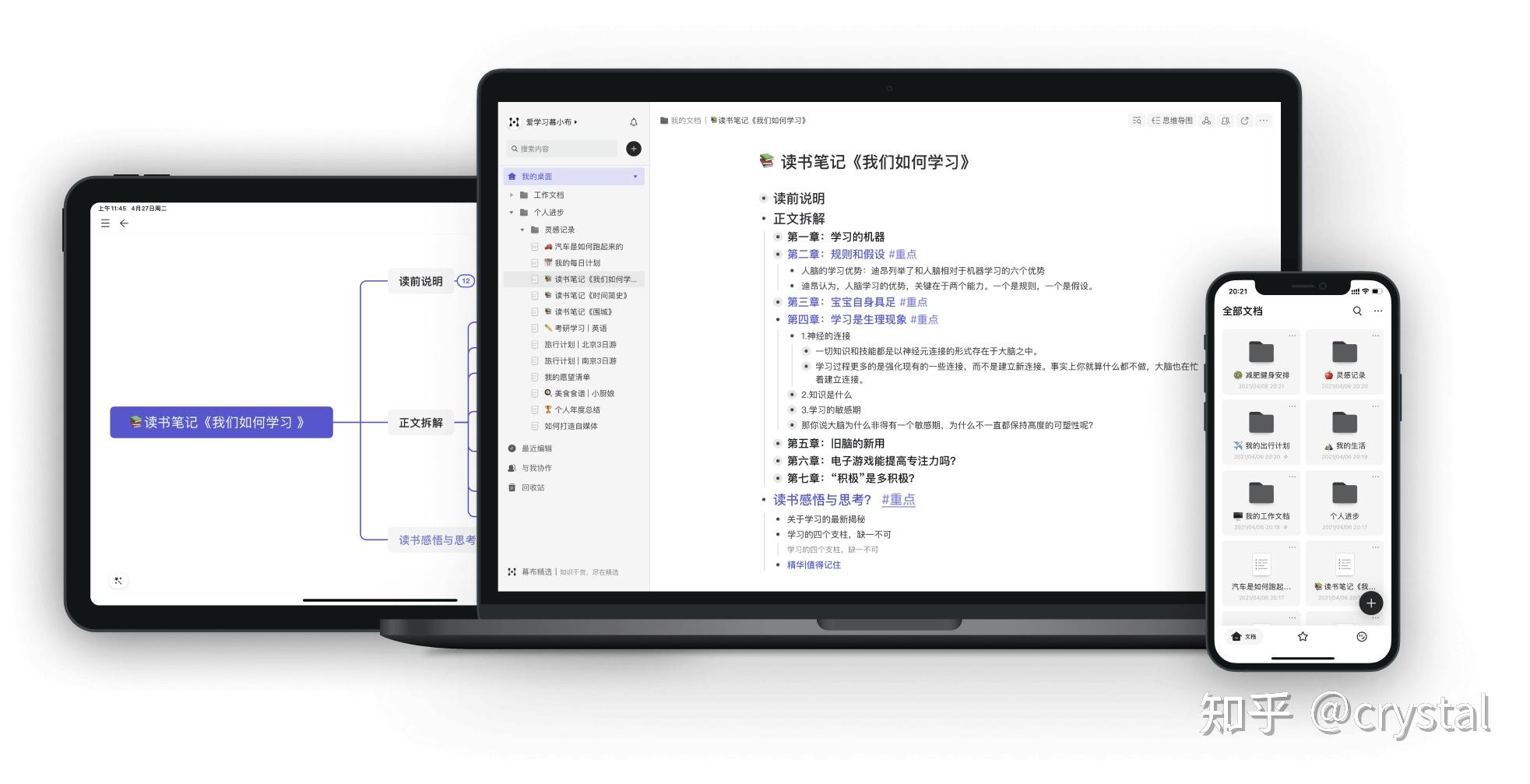
- 火绒安全软件:轻量安静,良心好用(自带的小工具也很实用:弹窗拦截、右键管理、垃圾清理、流量监控等)
- Dism++:系统优化管理神器(推荐!Dism++ ,详细介绍及使用教程)
- GeekUninstaller:软件彻底卸载工具,清除卸载残留
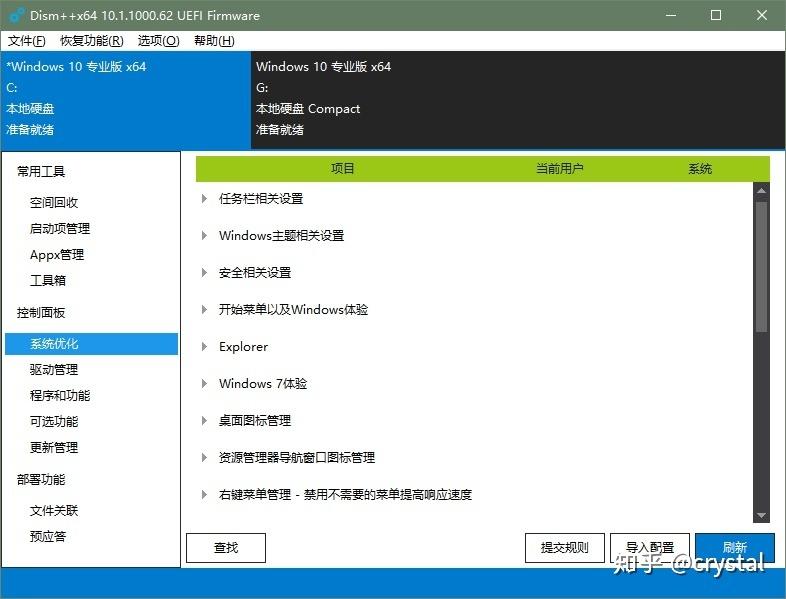
- Recuva:可以恢复误删和格式化的文件,能够满足大多恢复需要,容易上手
- DiskGenius:专业的数据恢复和分区管理软件,支持各种情况的文件和分区恢复,功能强大
- Windows File Recovery:微软出品的数据恢复工具,完全免费,但是需要使用命令行操作,有一定门槛
- GoodSync:最佳文件同步 & 备份软件,功能齐全,可以自动把文件备份到移动硬盘/云盘里
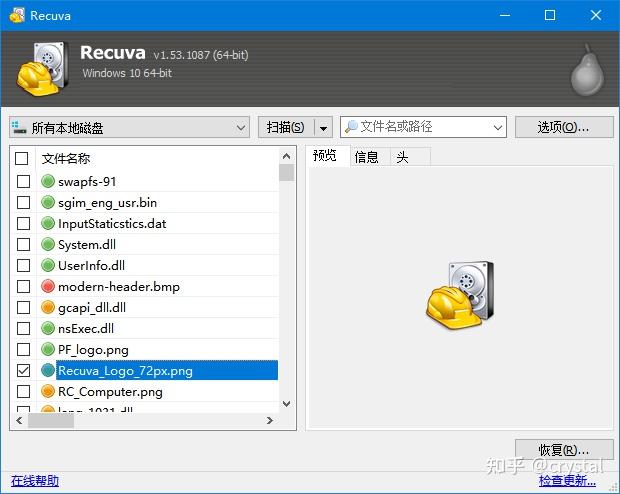
- Snipaste:截图 & 贴图利器
- ScreenToGif:GIF 录制,集成 GIF 编辑器,相当强大
- 人人词典(UWP 版):提供单词在美剧中的使用场景和视频片段
- 欧路词典:专业词典,全平台支持
- 天若OCR:OCR 文字识别很赞,免费版基本够用
- iSlide:PPT 增强辅助插件,包含 38 个设计辅助功能,和 8 大在线资源库(使用方法与功能介绍)
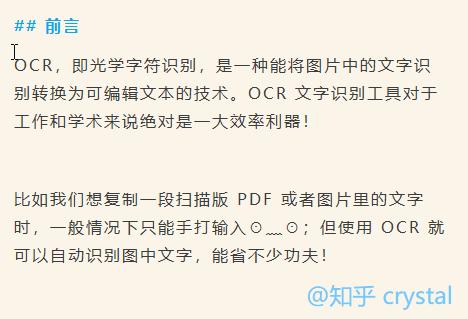
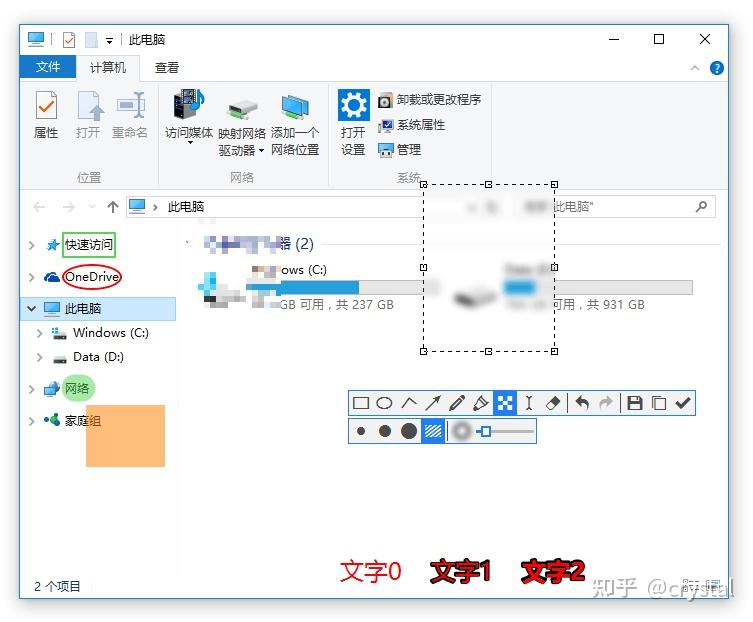
- Rufus:USB 系统安装盘制作,装系统必备
- PicGo:自定义图床客户端
- f.lux:过滤蓝光,屏幕色温自动调节(觉得效果比自带的夜间模式要好些)
- IObit Unlocker:解除文件锁定和被占用状态
- Splash!-Unsplash Wallpaper(UWP 版):Unsplash 高清壁纸自动更换
- Wallpaper Engine:神器不解释
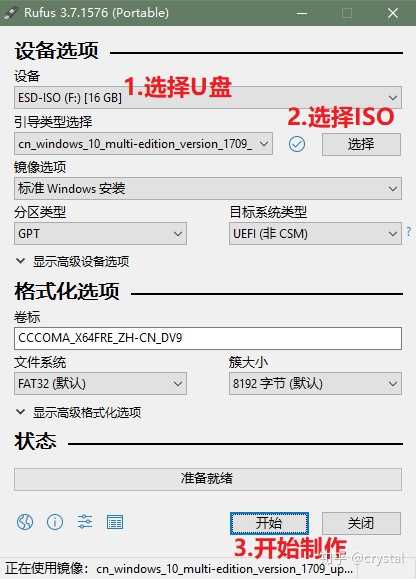
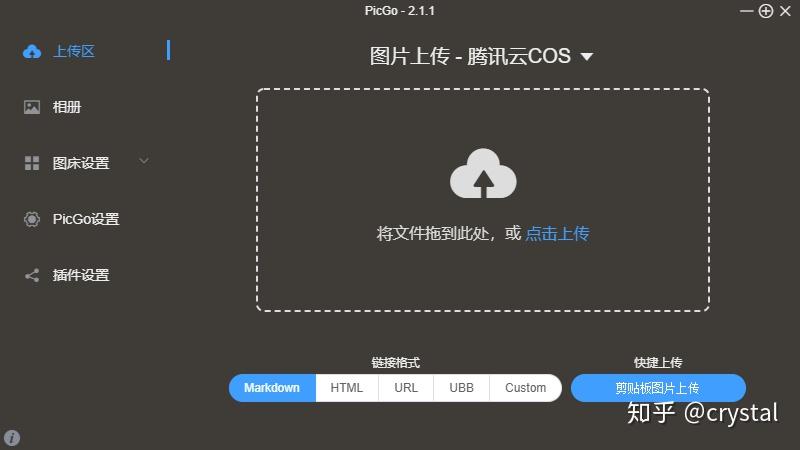

文中已附了官网链接,大家可以直接去官网下载!
如果官网下载慢或者打不开的话,看这里 《最靠谱好用的10个软件下载网站推荐》。大家尽量去靠谱的站点下载软件,避免下载到捆绑软件啥的,到时弹广告还不好清理!
Enjoy~
觉得有用的小伙伴们点个赞再走呀 (? ?_?)?
看片、杀毒、效率办公……这 40+ Windows 软件,每一款都是神器
如果你经常浏览少数派文章,或者曾搜索过 Windows 效率工具推荐,对下文的软件或许有所了解。不过为了凑字数,我还是会再介绍一遍。
Listary 是我使用频率最高的软件之一,它的作用有点类似 macOS 上的 Alfred,可以帮助你快速定位文件、执行网页搜索等。我会双击 Ctrl 在任意位置唤出它,然后用键盘完成想要执行的动作。
你可以在 官网 下载 Listary 免费版,19.95 美元的专业版则允许你进行模糊搜索、项目管理、自定义动作等进阶操作。
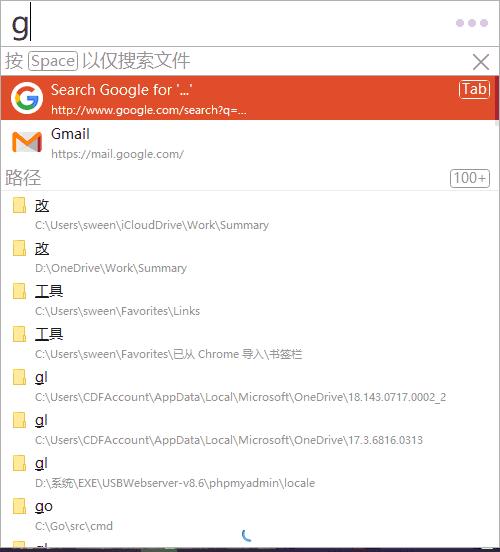
尽管 Listary 也可以搜索文件,但我更偏向于使用 Everything。它可以通过访问 NTFS 文件系统的 USN 日志,在数秒内检索完成几 TB 大小硬盘中的文件,并实时监测所有文件的增改情况。你可以通过正则表达式进行文件精确匹配,或使用更加直观的高级搜索功能,所有结果都可以近乎实时显示。
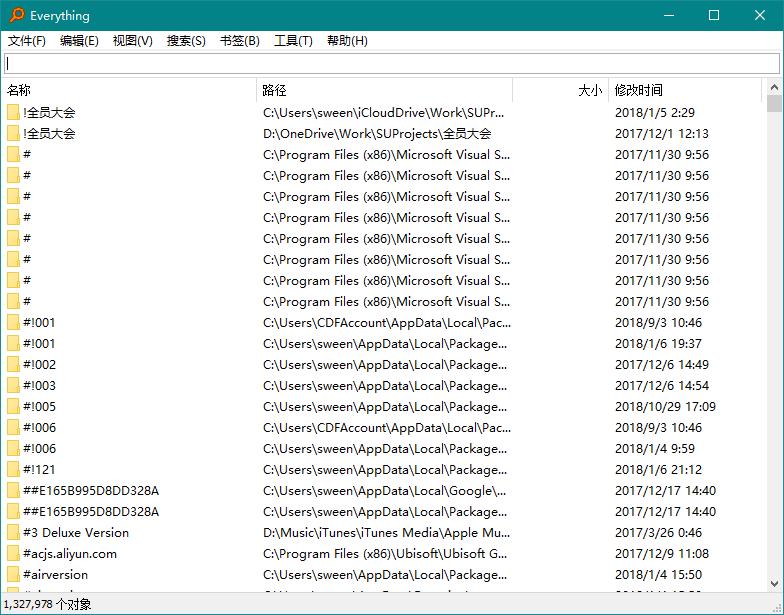
你可以在 官网 免费获取 Everything,同时提供绿色便携版本。
虽然 Windows 的系统功能不断得到强化,但是文件资源管理器却一直没有大的改变。你或许听说过 Total Commander 的大名,但经过多方比较后,我最终选择了 XYplorer 作为主力文件管理器。
XYplorer 的界面与原生应用比较相似,方便快速上手,它提供了标签、目录树和强大的过滤功能,可以自定义命令并执行脚本。与原生相比,XYplorer 的文件操作更加优秀,多达 256 步的撤销操作及复制粘贴时的更直观处理,让你无惧修改。
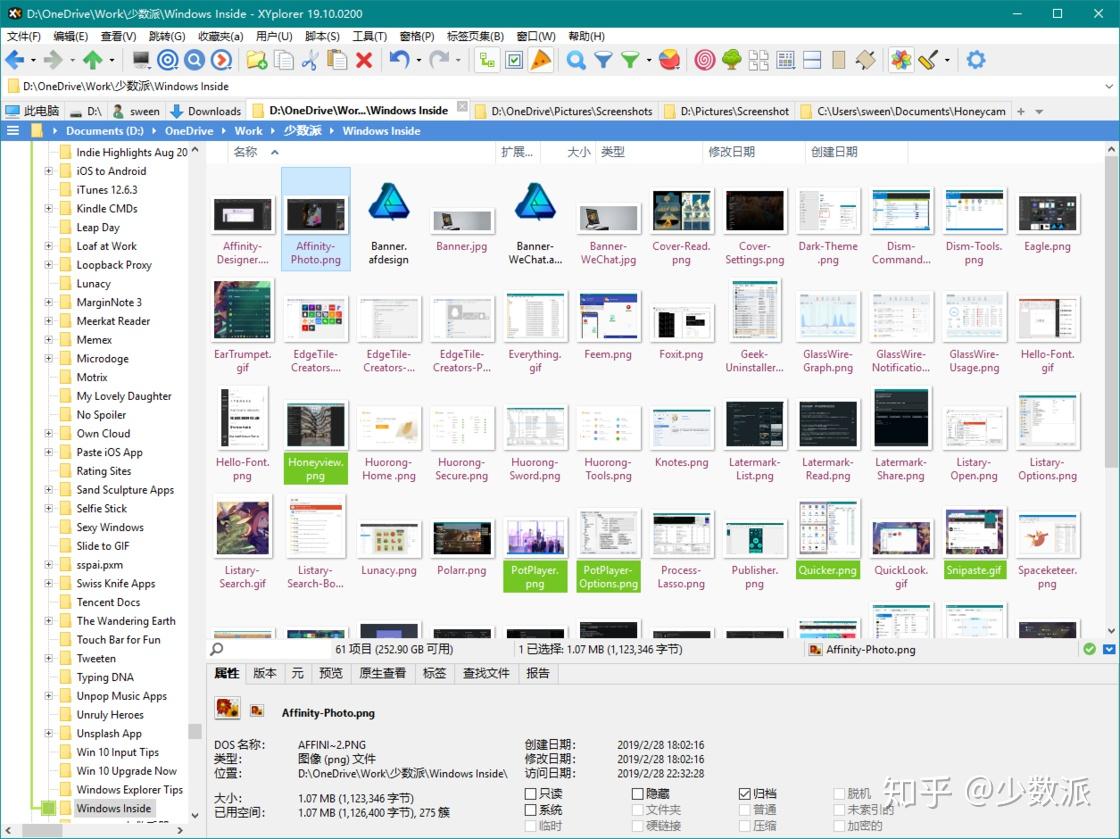
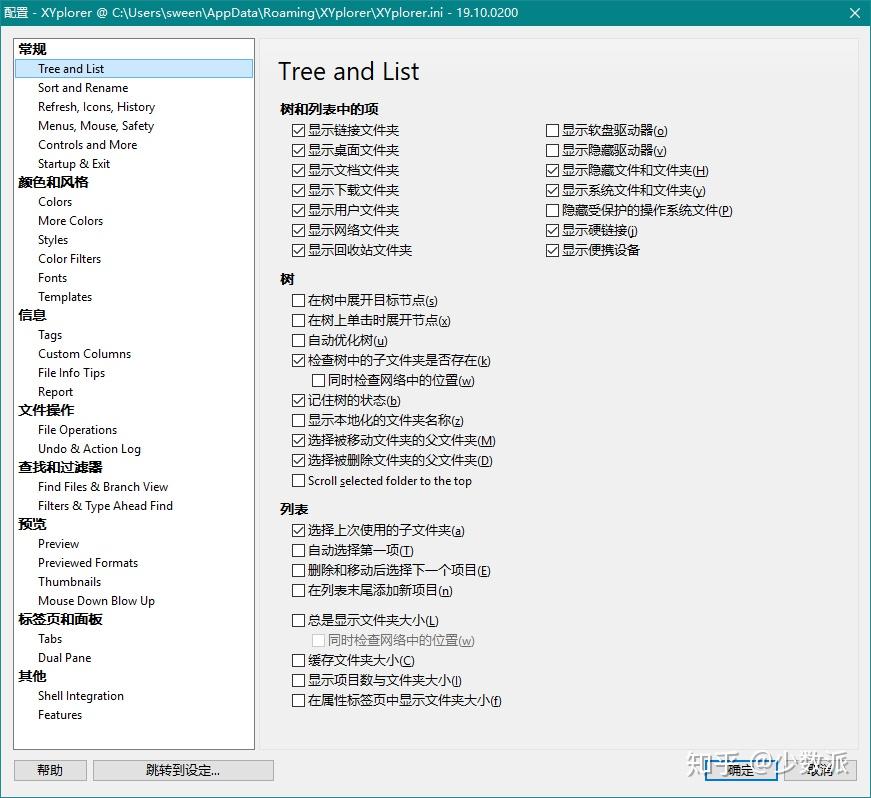
你可以在 官网 以 39.95 美元的价格购买 XYplorer。
当你习惯鼠标手势后,就很难忍受低效的鼠标交互方式了。利用 WGestures,你可以为每个软件分别设置相应的手势,完成窗口控制、网页导航、文本处理、快捷键及脚本命令等操作。WGestures 支持包括斜向在内的 8 种基本手势,配合鼠标右键及中键,可以轻松实现各种复杂手势及操作。
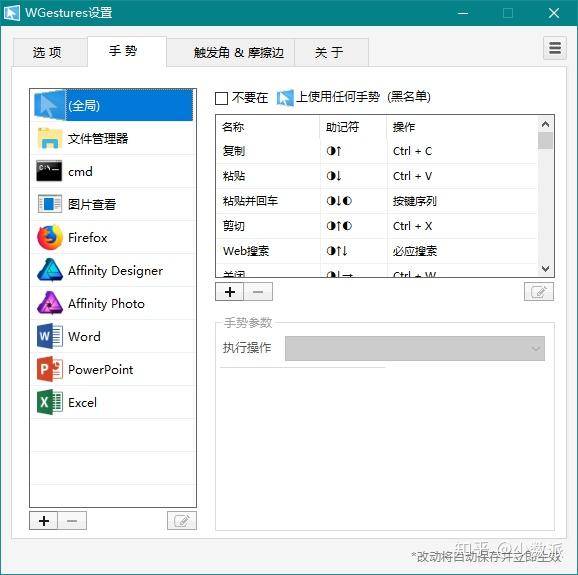
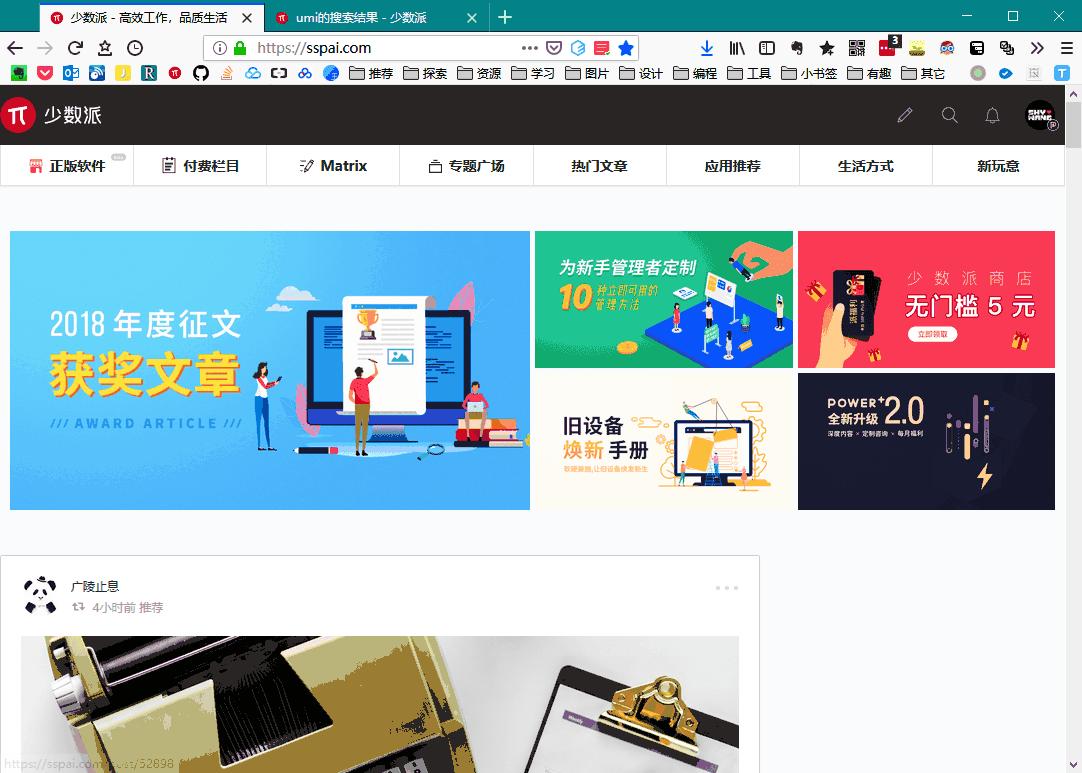
WGestures 的另一个实用功能是摩擦角和触发边。你可以通过设置让鼠标移动到四角或在边界上摩擦时执行指定命令,不需要点击按键,提高日常操作效率。
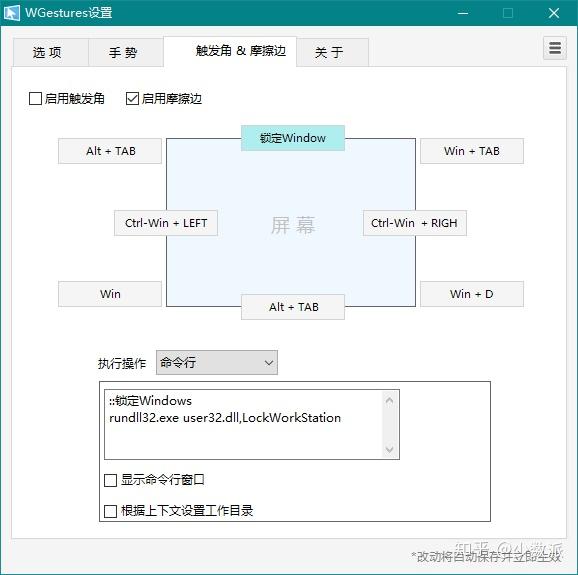
你可以在 官网 免费获取 WGestures。
尽管去年才诞生,但 Quicker 已经成为我最喜爱的效率工具之一。它可以通过右键唤醒,并执行启动程序、模拟按键、运行脚本等诸多命令,减少鼠标移动和键盘切换。在不同软件中,我们常用的功能可能并不一样,而 Quicker 还支持为每个软件单独配置命令面板,提高工作效率。
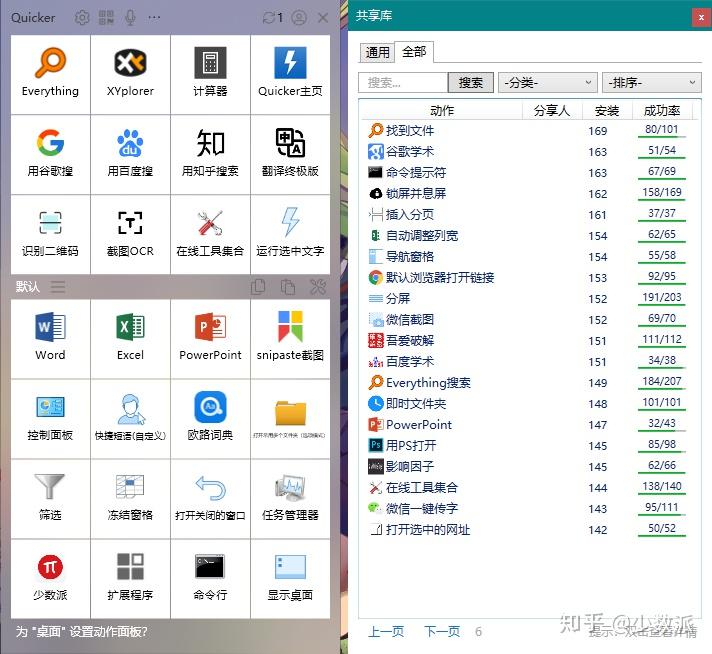
你可以在 官网 免费获取 Quicker。
Caps Lock 是一个必不可少、却总被遗忘的键位,从不与各路快捷键为伍。而 Capslock+ 的设计理念就是将它改造为和 Ctrl、Alt、Shift 类似的修饰键,实现文本输入增强、窗口切换、快速搜索等功能。
以文本输入为例,你可以通过 Capslock 键配合以下辅助按键实现大部分文本操作需求,不再需要在鼠标和键盘间来回切换。
Capslock + E / D / S / F(上 / 下 / 左 / 右)
Capslock + I / K / J / L(上 / 下 / 左 / 右选中文字)
Capslock + W / R(向左 / 右删除文字)
Capslock + A / G(光标向左 / 右跳一个单词,对英文、代码特别有用)
Capslock + ; / P(移动光标至行首 / 行末)
Capslock + U / O(选中光标至行首 / 行末文字)
Capslock + Backspace(删除光标所在行所有文字)
Capslock + Enter(无论光标是否在行末都能新起一个换行而不截断原句子)你可以在 官网 下载 Capslock+,尽管无任何强制措施,但其为收费软件,不要忘了请作者喝杯咖啡哦。
我曾经尝试过 FastStone Capture、ShareX 等多款截图软件,直到遇见 Snipaste 才画上句点。除了基础的截图功能外,它还可以添加文本、形状、箭头、涂鸦、马赛克等标注,并将截图或剪贴板内容直接固定在屏幕上,方便随时查看。
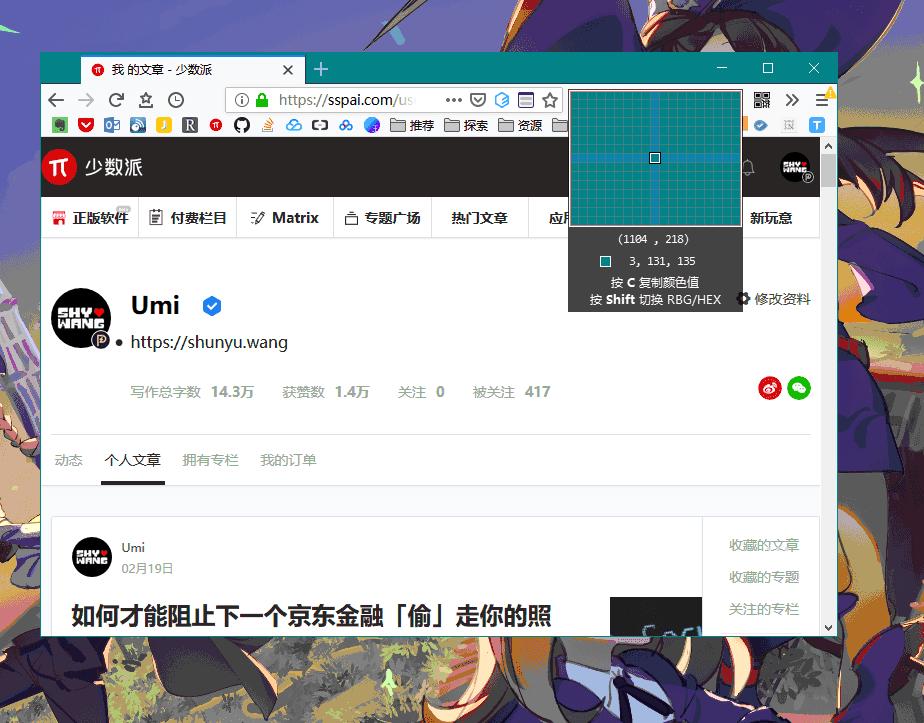
你可以在 官网 或 Microsoft Store 免费获取 Snipaste,¥99 的专业版可以解锁父子元素框选、贴图裁剪及缩略图等更多高级功能。
人生苦短,我用 VS Code 完成关于文本编辑工作的一切。它天生支持几乎所有编程语言,还可以通过扩展个性化相应的语法高亮等。由于我通常在 Mac 上写文章,VS Code 还是我在 Windows 上临时编辑 Markdown 文件的首选。
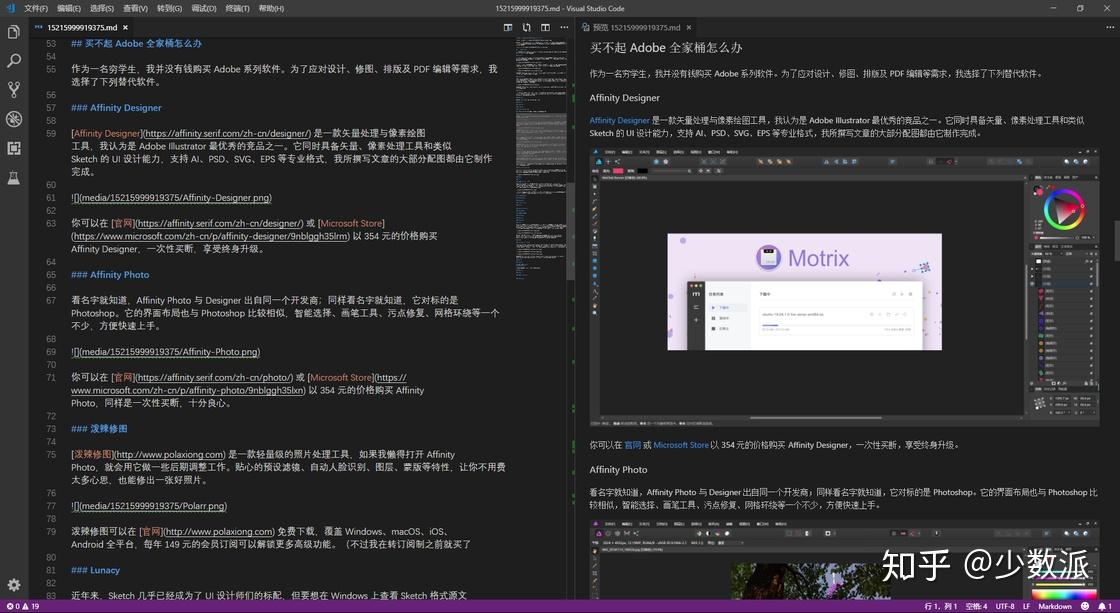
如果你想忙里偷闲,VS Code 强大的扩展能力还能让你用它刷 LeetCode 或 V2EX,可谓带薪划水必备。
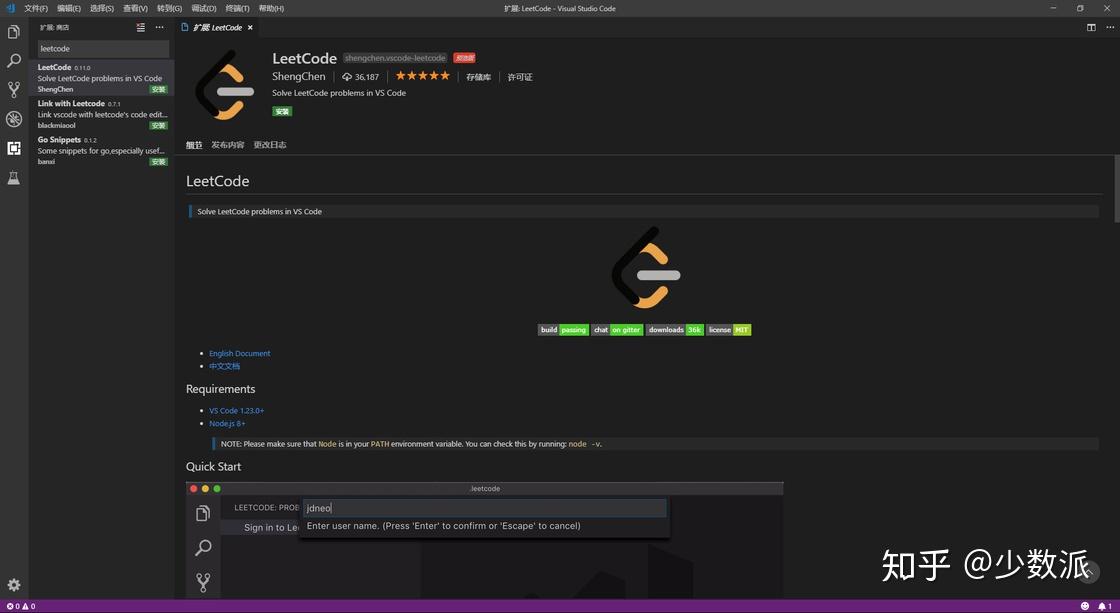
你可以在 官网 免费获取 Visual Studio Code。
对于同时使用 macOS、Windows、iOS 和 Android 的我来说,如何在多设备间传输文件是件烦心事,而 Feem 这款应用,就能自动连接局域网内设备,并快速共享文本、图片和文件,延迟极低。
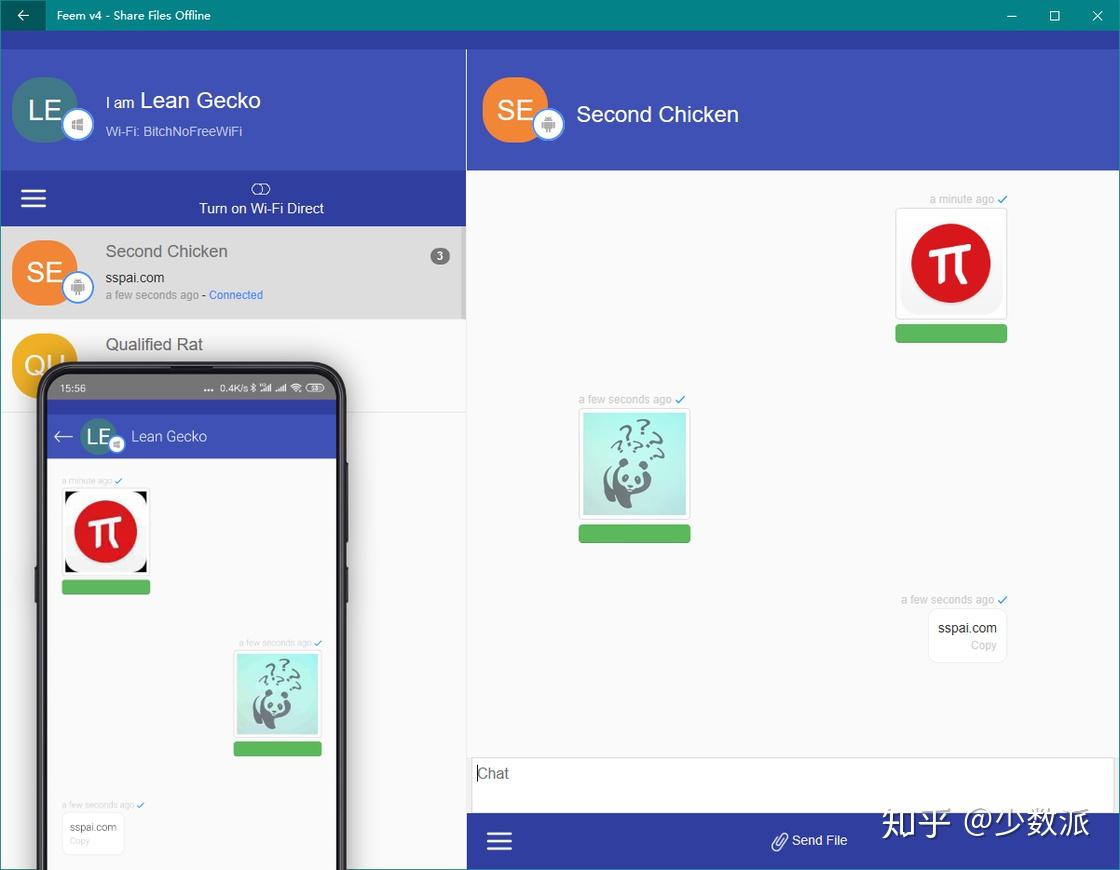
你可以在 Microsoft Store 免费获取 Feem 的 Windows 版本,并在 官网 下载其它版本。
macOS 有一项绝技,就是在访达选中后,按空格键就能预览文件内容,江湖人称「一指禅」。安装 QuickLook 后,你也可以在 Windows 上享受这一功能。它支持常见的文档、图片、视频、音频等格式,还可以通过插件预览 Office 文档和 ePub 书籍等。
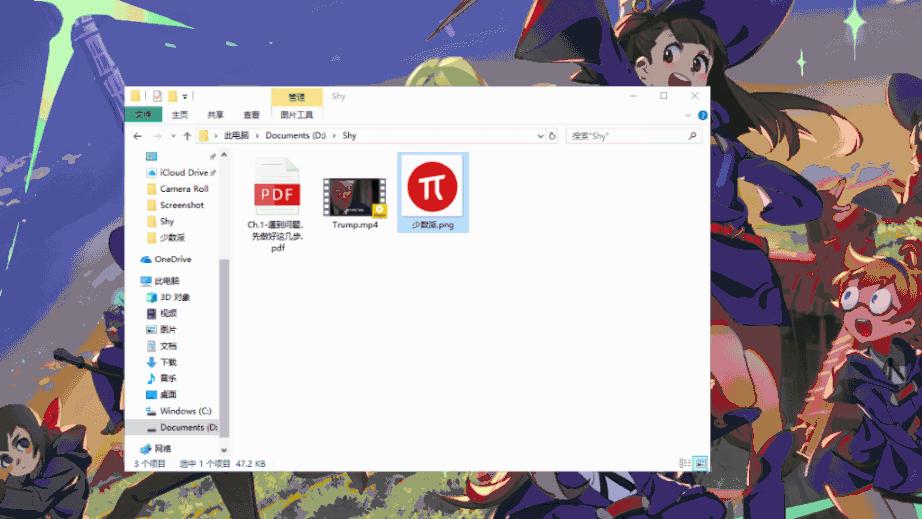
你可以在 GitHub 或 Microsoft Store 免费获取 QuickLook。
作为 Windows 10 上 RSS 阅读工具的新选择,RSS Stalker 提供了清晰明确的界面层级、便捷的订阅源获取方式和独具平台特色的 Timeline 与 OneDrive 同步方式,为 RSS 阅读带来了一丝新风。
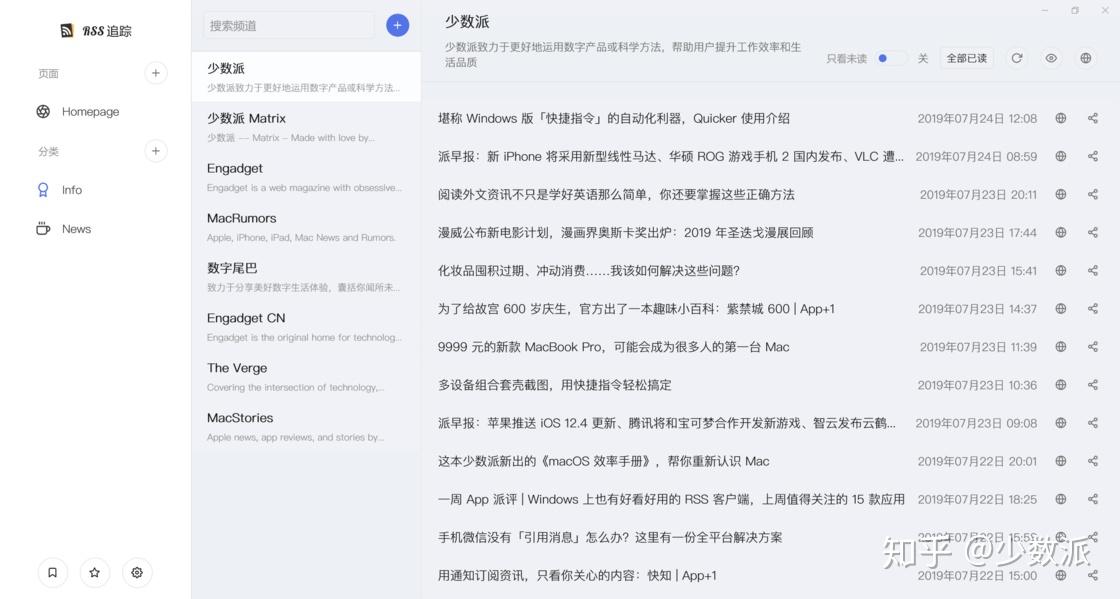
RSS Stalker 内置了明暗两种主题,简洁、清爽的高颜值界面非常的抓人眼球,Fluent Design 设计语言的运用使其与 Windows 系统原生 UWP 应用在视觉风格上保持着高度的一致性。
使用应用的第一步便是添加 RSS 阅读源,获取 RSS 源订阅地址对于许多人来说恐怕不是一件易事,好在 RSS Stalker 中聚合了 Feedly 的订阅源搜索服务,直接输入关键词即可搜索相应的 RSS 源并添加。
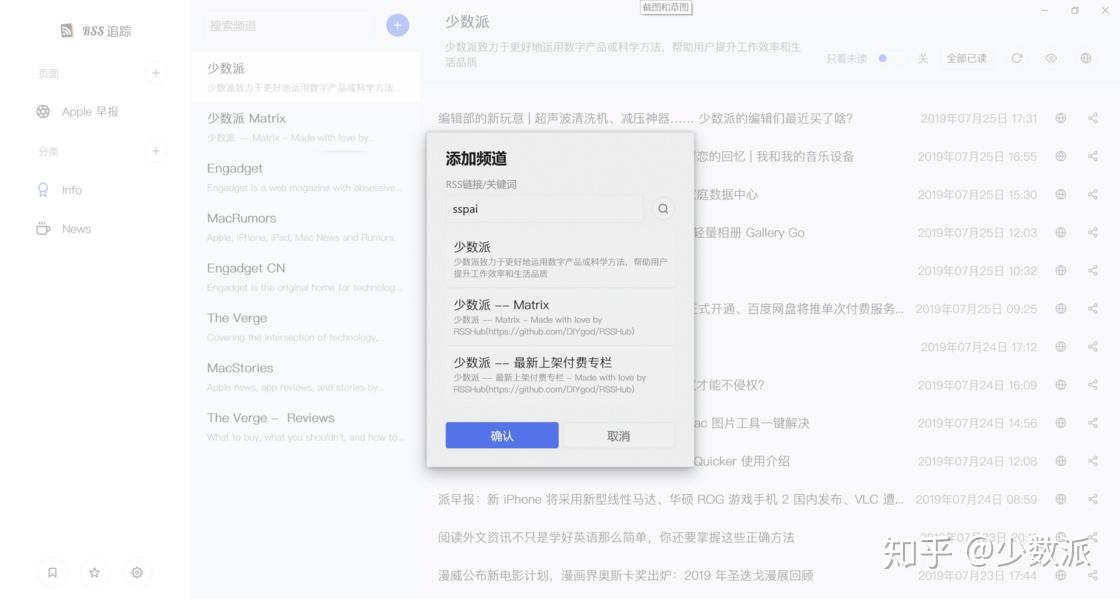
当然,如果你在使用前已在其他订阅软件中有了自己定制的列表,可以将其导出为 OPML 格式文件后再在 RSS Stalker 中导入即可。
作为一名穷学生,我并没有钱购买 Adobe 系列软件。为了应对设计、修图、排版及 PDF 编辑等需求,我选择了下列替代软件。
Affinity Designer 是一款矢量处理与像素绘图工具,我认为是 Adobe Illustrator 最优秀的竞品之一。它同时具备矢量、像素处理工具和类似 Sketch 的 UI 设计能力,支持 AI、PSD、SVG、EPS 等专业格式,我所撰写文章的大部分配图都由它制作完成。
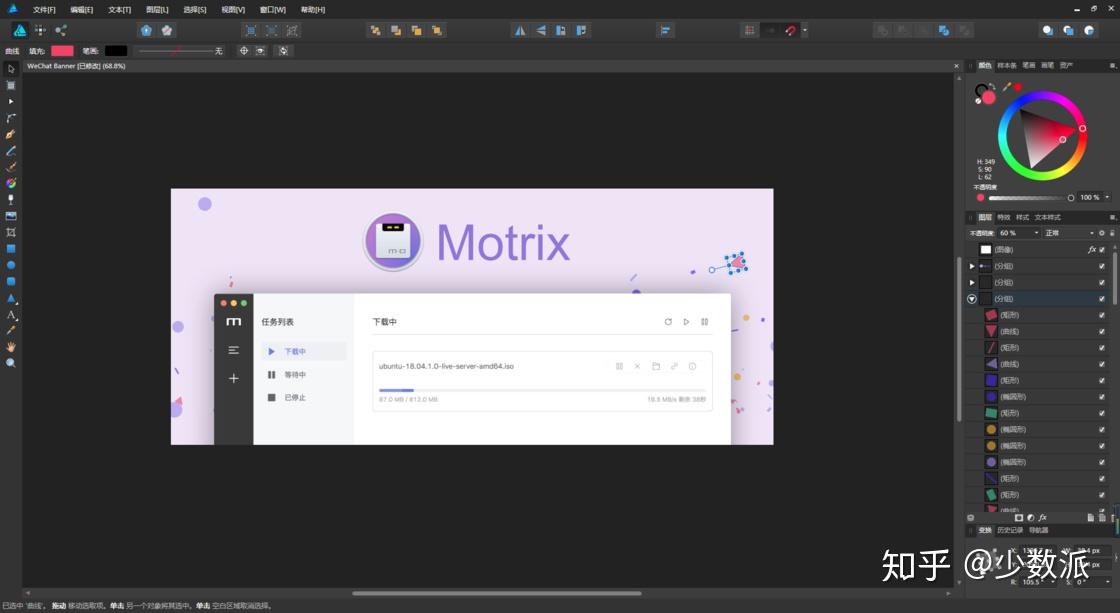
你可以在 官网 和 Microsoft Store 以 354 元的价格购买 Affinity Designer,一次性买断,享受终身升级。
看名字就知道,Affinity Photo 与 Designer 出自同一个开发商;同样看名字就知道,它对标的是 Photoshop。它的界面布局也与 Photoshop 比较相似,智能选择、画笔工具、污点修复、网格环绕等一个不少,方便快速上手。
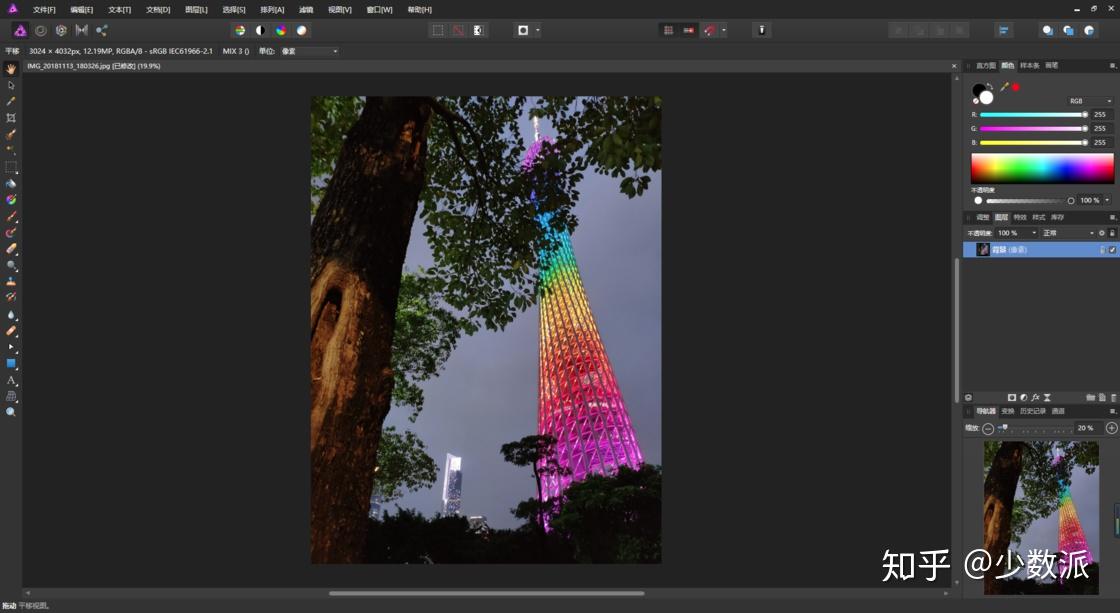
你可以在 官网 和 Microsoft Store 以 354 元的价格购买 Affinity Photo,同样是一次性买断,十分良心。
泼辣修图 是一款轻量级的照片处理工具,如果我懒得打开 Affinity Photo,就会用它做一些后期调整工作。贴心的预设滤镜、自动人脸识别、图层、蒙版等特性,让你不用费太多心思,也能修出一张好照片。
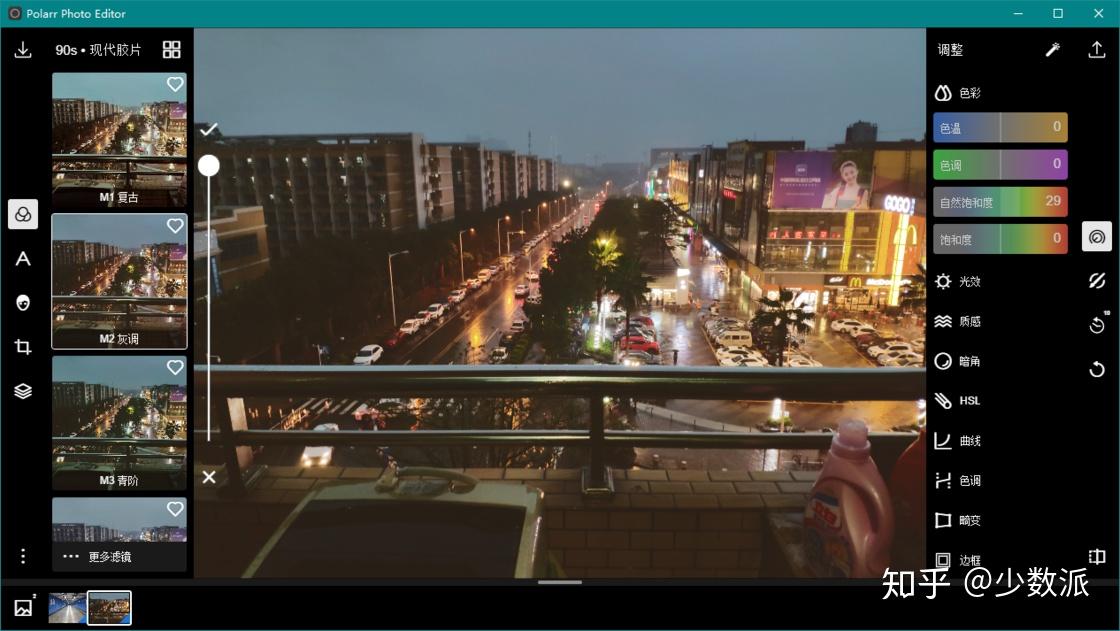
泼辣修图可以在 官网 免费下载,覆盖 Windows、macOS、iOS、Android 全平台,每年 149 元的会员订阅可以解锁更多高级功能。
近年来,Sketch 几乎已经成为了 UI 设计师们的标配,但要想在 Windows 上查看 Sketch 格式源文件,就要费一番心思了。不过,Lunacy 就可以解决这一难题。它不仅可以完整预览 .sketch 文件,还能胜任简单的编辑工作,跨屏协作更轻松。
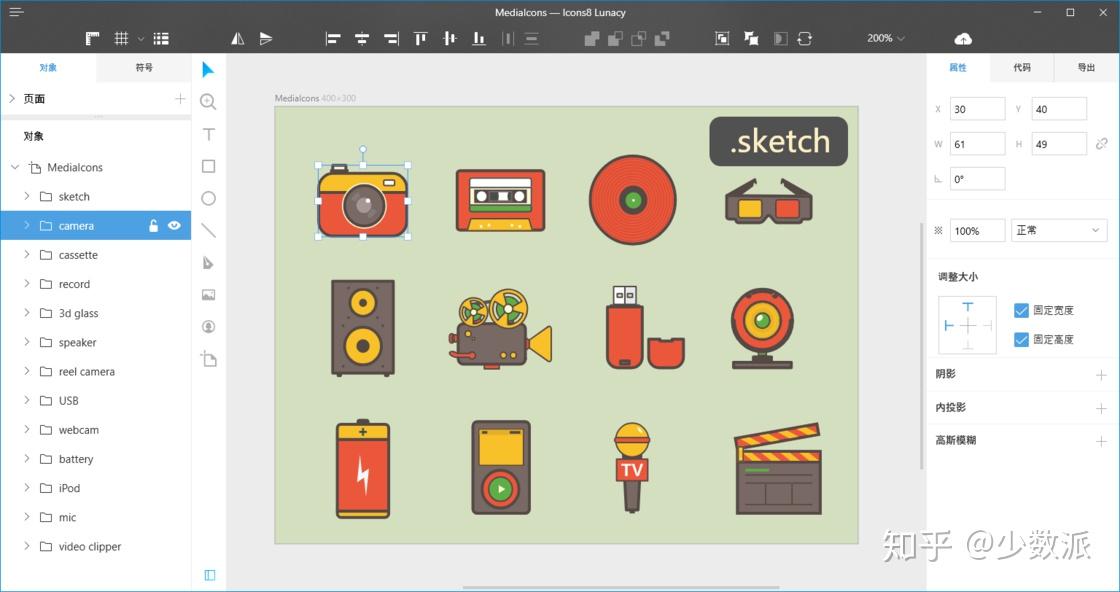
你可以在 官网 和 Microsoft Store 免费获取 Lunacy。
Microsoft Publisher 包含在 Office 365 订阅中,算是 Adobe InDesign 的劣化替代品。它提供了比 Word 更出色的页面元素控制及图文排版功能,我会用来完成一些简单的社团海报和课程作业,暂且够用。
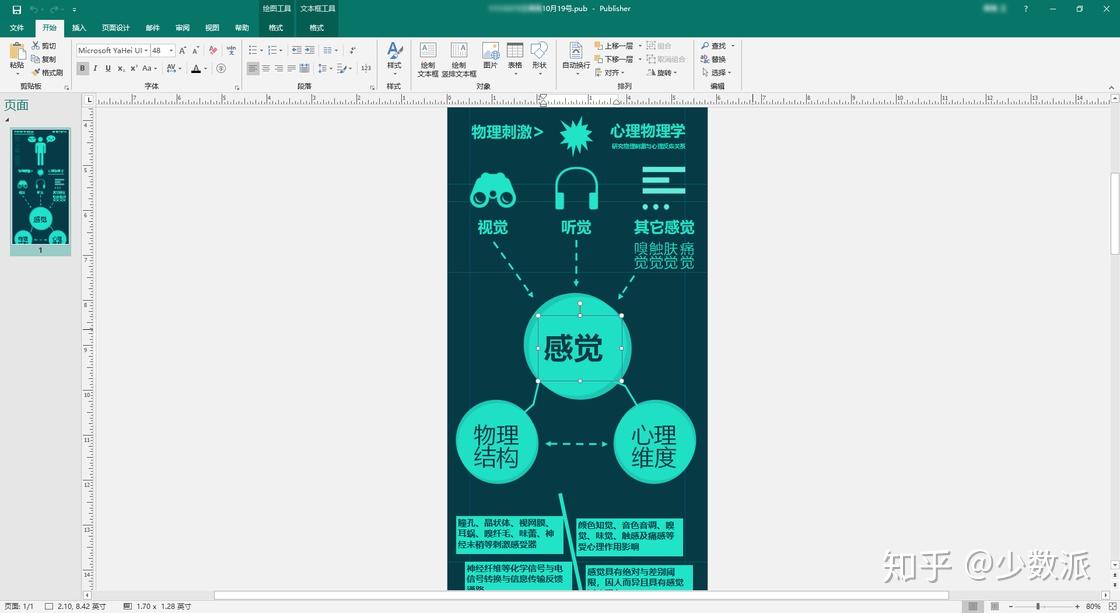
要整理堆积如山的图片素材,Eagle 是我的不二之选。它能应对从 PSD 到 PDF 的数十种文件格式,并通过智能文件夹、标签、注释、颜色等方式有效筛选素材。如果在网页中看到喜欢的图片,你也可以用 Eagle 的浏览器扩展一键收集它。
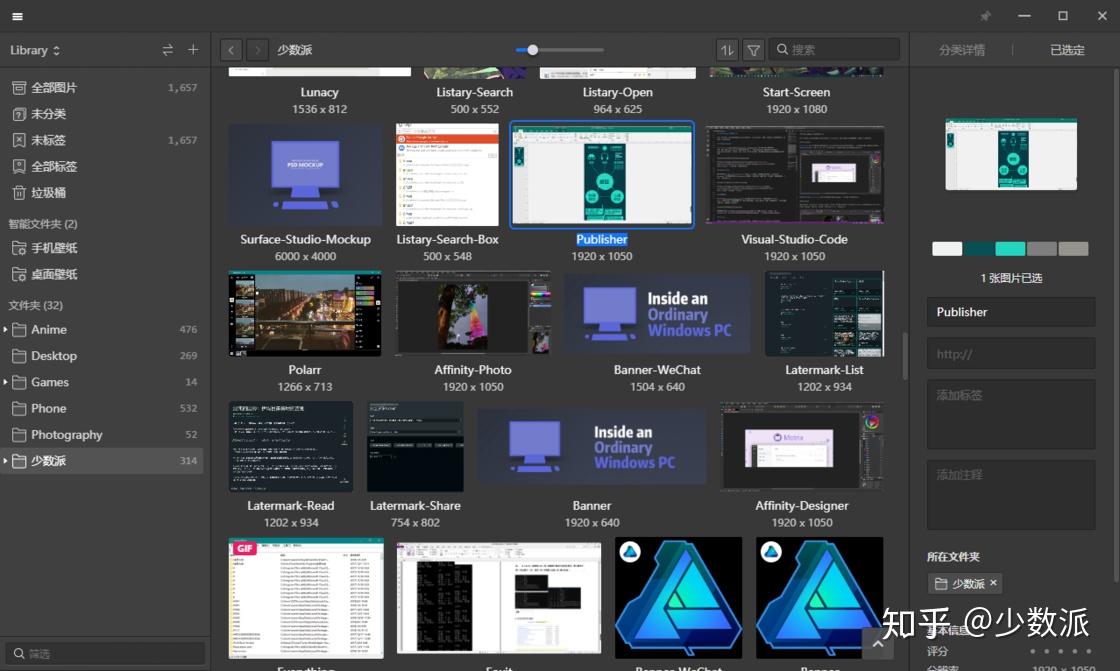
你可以在 官网 下载 Eagle,并在 少数派正版软件商店 优惠购买。
除了图片素材外,如何管理上百种字体也是件烦心事。字由则收集了数千种中西文字体,可以通过类型、风格、用途、字重等筛选。激活相应字体后,无需下载安装,就能直接应用至 Photoshop、PowerPoint、CorelDRAW 等设计软件中,简单易用。
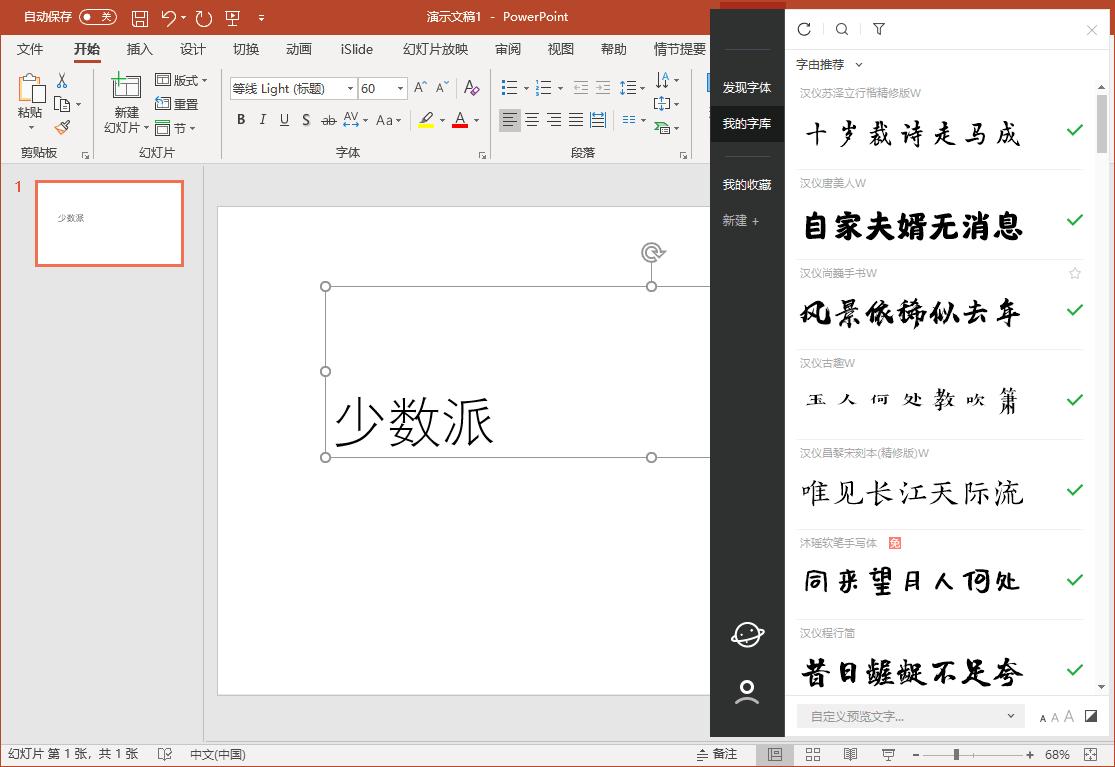
你可以在 官网 免费获取字由,部分字体商用授权许可请联系相应厂商。
福昕(Foxit)可能是我国最受欢迎的 PDF 阅读器,由其出品的 PDF 编辑器 也是 Adobe Acrobat 的有力竞争对手。它提供了各种 PDF 批注工具;支持编辑 PDF 中的文本、段落、图片;设计并填写表单;OCR 识别图片中的文字;管理 PDF 页面;转换为其它文件格式等,界面也比较友好。
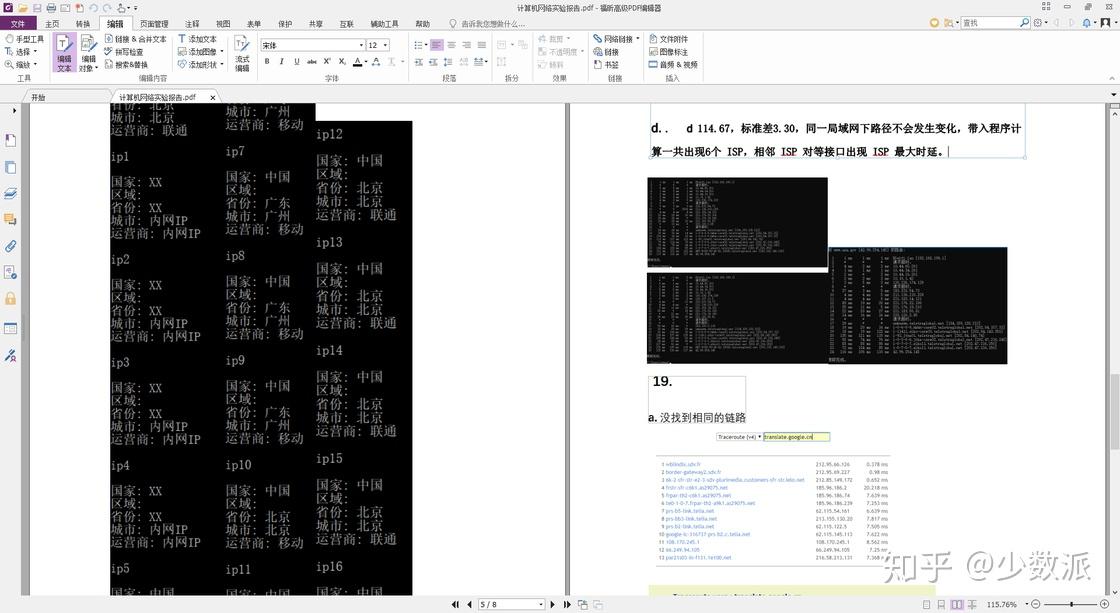
不过,我选择福昕高级 PDF 编辑器的理由很简单:我校购买了其教育版授权,可以在校内免费使用。对其他用户来说,免费的 Icecream PDF Editor 和价格更优惠的 PDFelement 6 Pro 也是个不错的选择。
不论电脑配置是高是低,做些系统优化总是有好处的。如果你不想忍受大数字或某鹅的荼毒,不妨试试下面的几款软件。
如果你觉得 Windows Defender 还是有些简陋,火绒安全软件是个不错的选择。它提供了病毒联网查杀、垃圾清理、下载保护、浏览器保护等国产卫士标配功能,但不会拖家带口向你问好,还你一片清净。
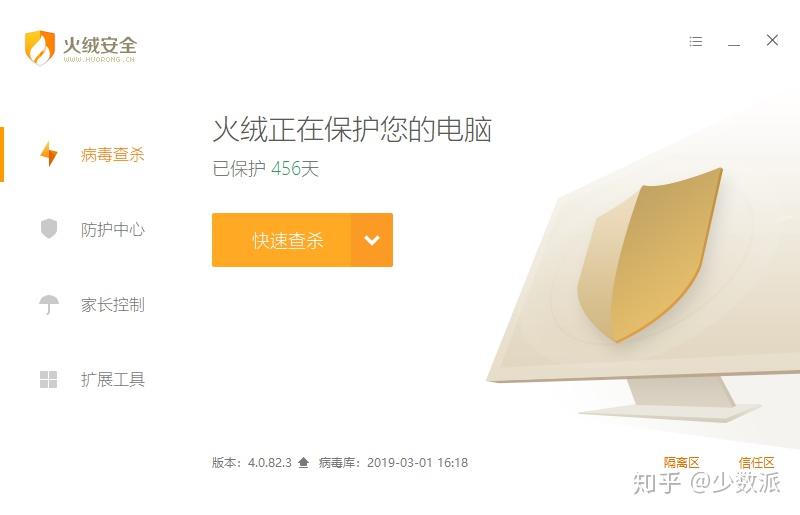
除了系统防护外,火绒安全软件还提供了数种实用工具,如弹窗拦截、右键菜单管理、启动项管理、文件粉碎机等。如果你是进阶用户,还可以试试火绒剑这一强大的专业安全分析工具。
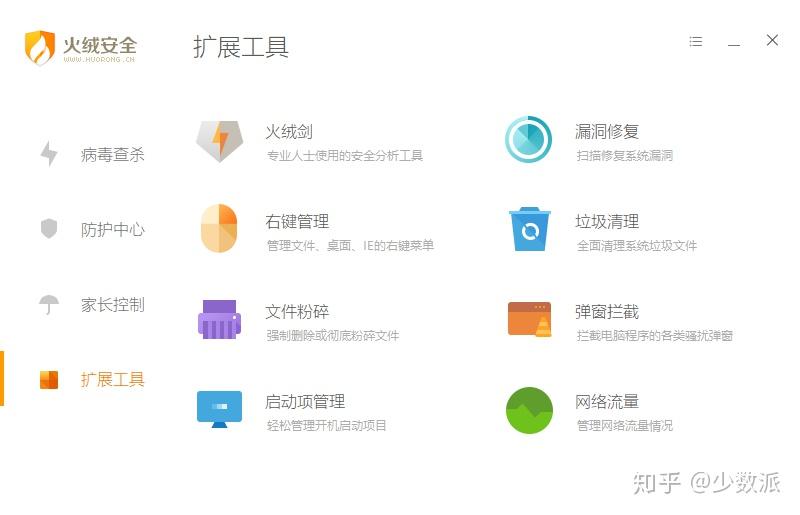
你可以在 官网 免费获取火绒安全软件。GlassWire
如果你想时刻了解电脑的网络动态,界面友好、易于上手的 GlassWire 是个不错的选择。它提供了直观的可视化界面,让你依据时间、应用程序、IP 等条件过滤流量使用情况,一目了然。
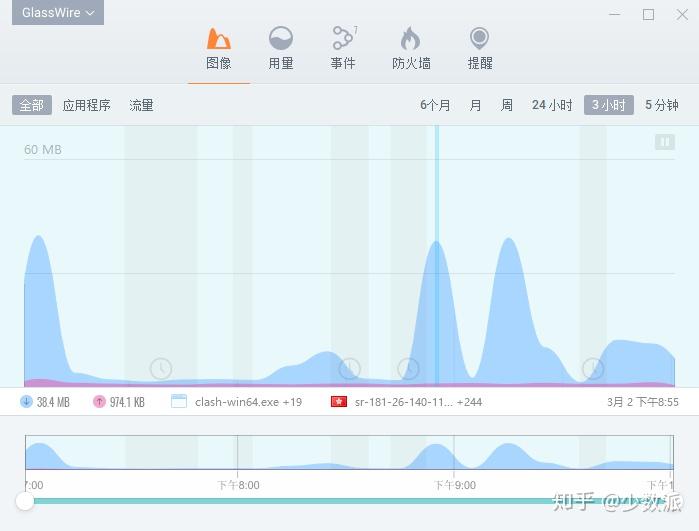
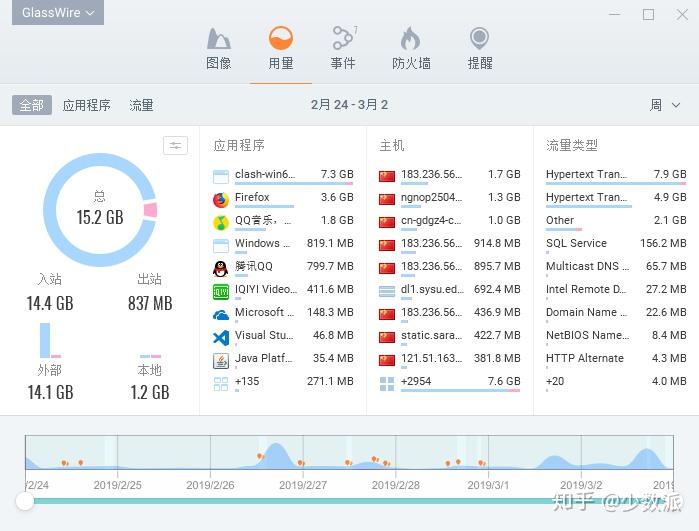
此外,GlassWire 还可以提示新应用请求联网和空闲时段的网络占用情况、禁用单个程序联网、设置流量套餐,并调用 VirusTotal 联网查杀可疑文件等,是一款全能型的防火墙。
你可以在 官网 免费获取 GlassWire,39.99 美元起的付费版本将解锁联网前询问、迷你监控窗口等功能。
Process Lasso 是一款进程级的系统优化工具,它可以通过规则调整各进程优先级,从而实现更优秀的系统性能调配。其内置了 ProBalance、SmartTrim、IdleSaver 和 Bitsum 四种预设模式,你也可以手动管理每个线程,并编辑配置文件,让你的电脑更懂你。
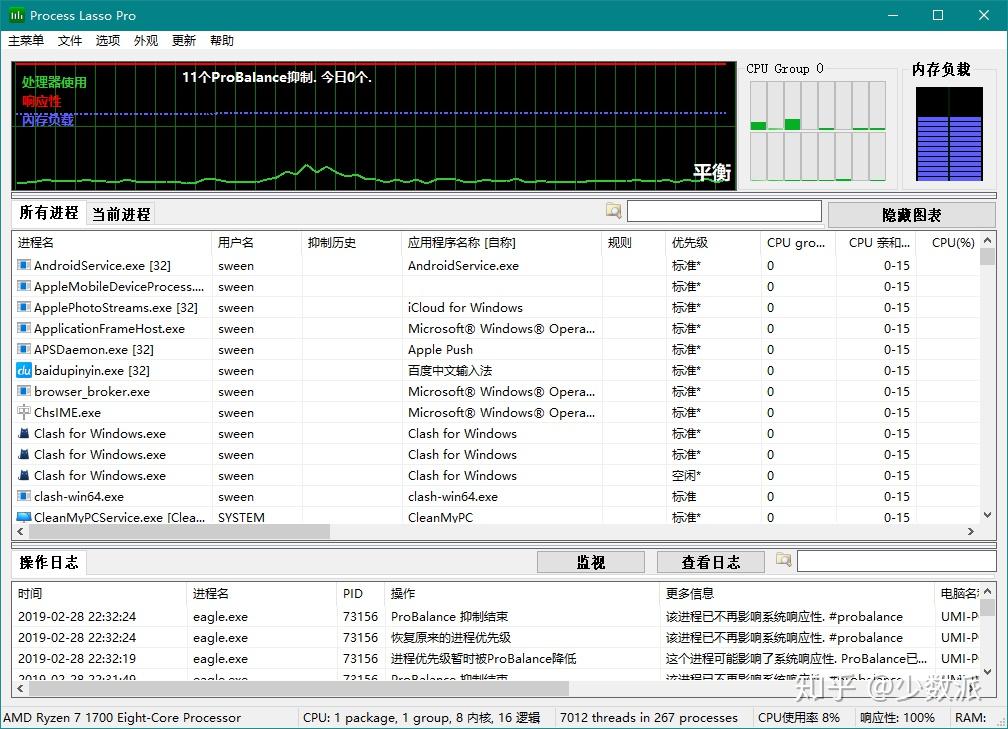
你可以在 官网 以 36 美元的价格购买 Process Lasso。
Windows 是个好系统,但很多操作未免过于复杂,而 Dism++ 则融数种系统优化工具于一体。它基于微软官方系统修复工具 Dism 的底层技术 CBS 实现,同时提供系统更新修复、内存占用优化、热备份还原等功能,小白也能轻松使用。
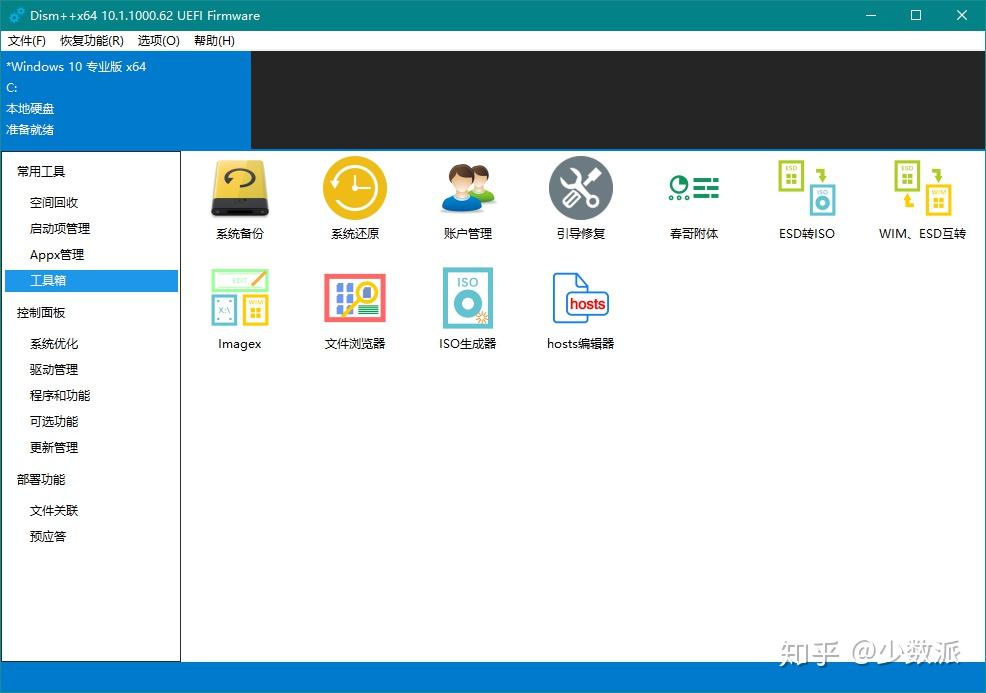
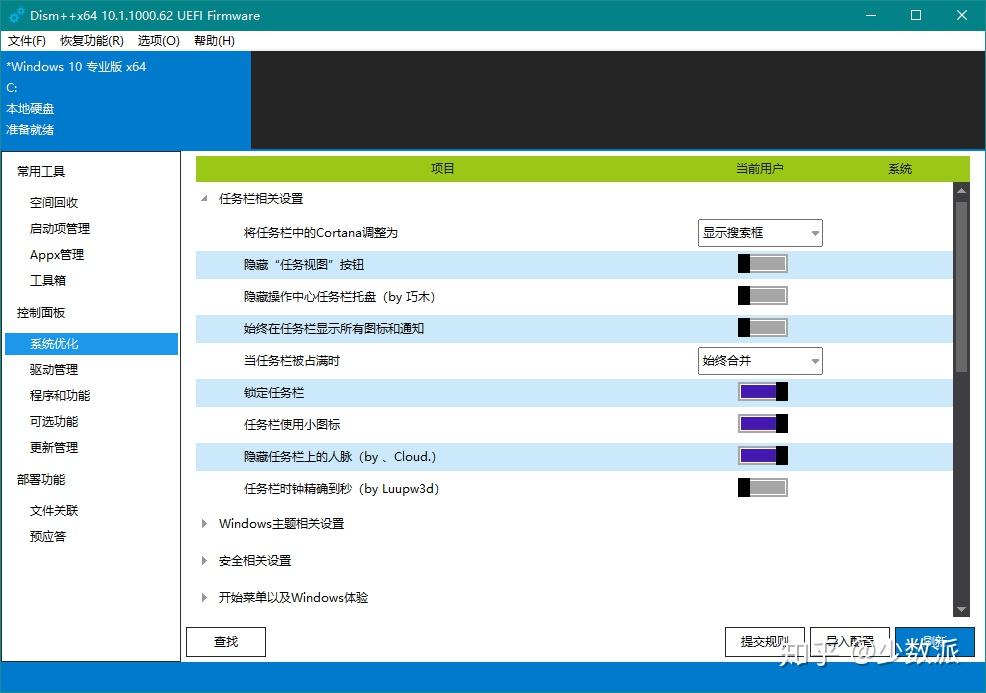
你可以在 官网 免费获取 Dism++ 的绿色便携版本。
Windows 的另一缺陷,就是卸载软件后留下的遍地狼藉了,这也成了卫士管家们的卖点之一。Geek Uninstaller,则是我见过最精简纯净的深度卸载工具。它仅有 6 MB 大小,绿色免安装,一键单击,就可以自动卸载并删除残余文件。
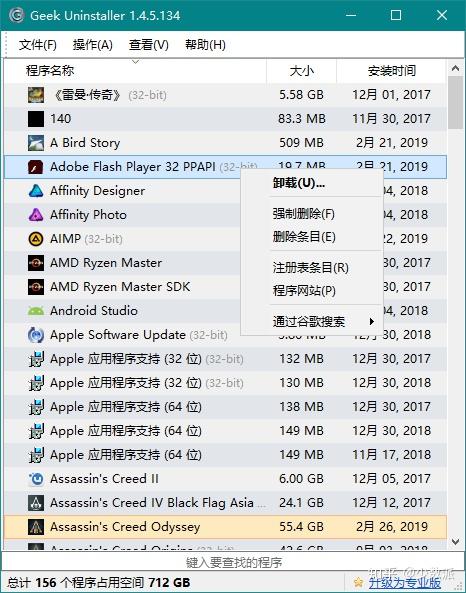
你可以在 官网 免费下载 Geek Uninstaller 的绿色便携版本,24.95 美元的专业版将为你解锁安装提示、批量卸载、启动项管理等功能。
眼看着硬盘空间越来越少,翻遍目录却也难找讨厌的大文件。这时,SpaceSniffer 就能帮助你。它可以将整个硬盘的目录树划成片区,让你直观感受每个文件夹所占用的空间。你可以双击查看文件夹详情,并右键在文件资源管理器中找到它。
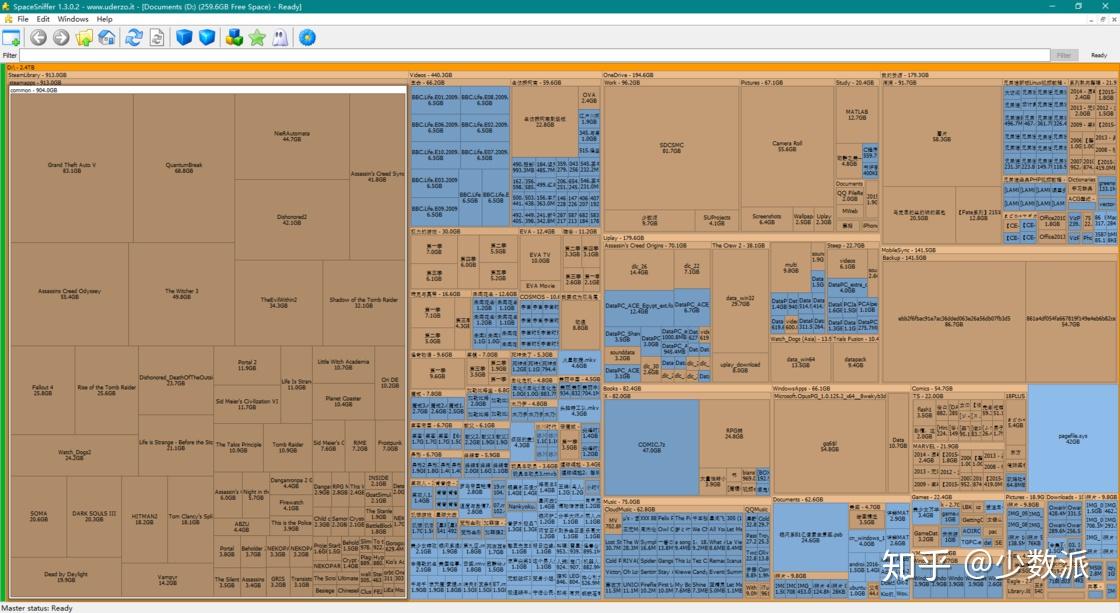
你可以在 官网 免费获取 SpaceSniffer 的绿色便携版本。
如果你想要一款颜值更高的同类应用,Microsoft Store 中的 Spaceketeer 是个不错的选择,其原价 71 元,截至发稿时正在限免。
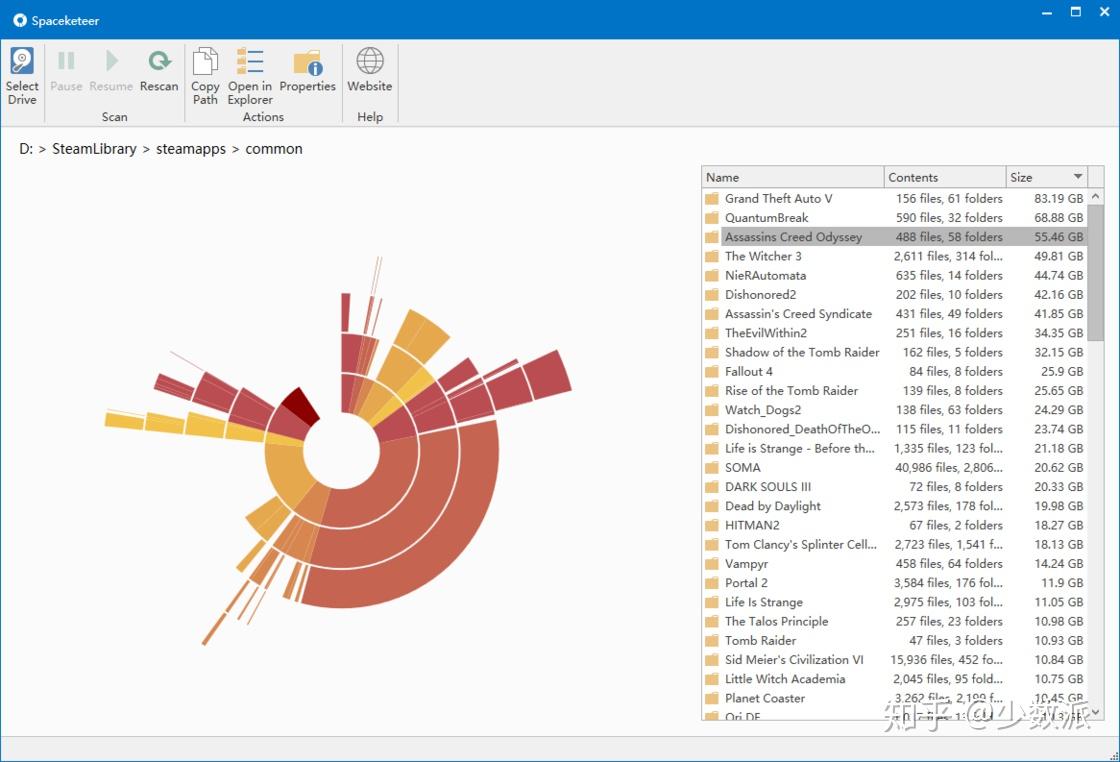
讲了一堆生产力,让我们把视线转移到日常生活娱乐上,劳逸结合更有效。
PotPlayer 应该算是视频播放器中的国民应用了,常年活跃于各推荐文章中。它干净小巧而扩展性强大,拥有出色的解码能力和丰富的参数选项,同时界面可高度自定义,实乃居家杀人放火必备。
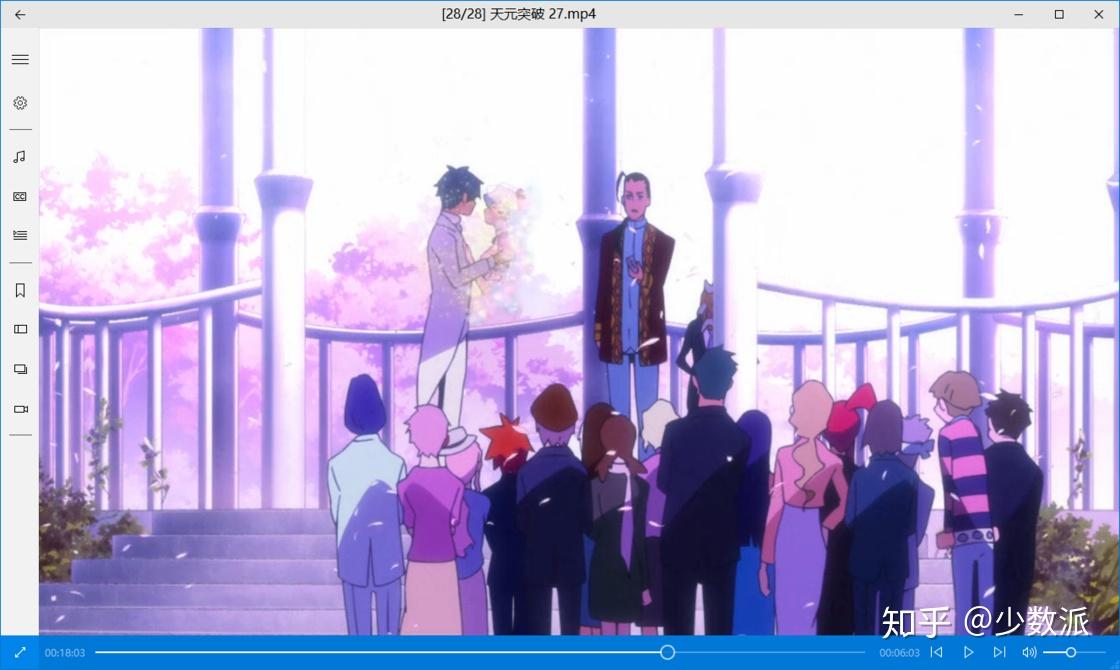
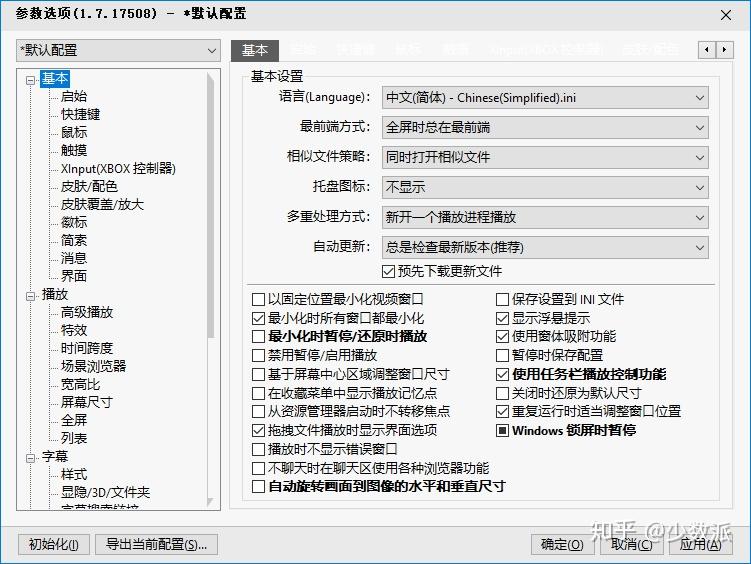
你可以在 官网 免费获取 PotPlayer。
Honeyview 与 Bandizip 和 Honeycam 师出同门,也是我的主力图片浏览器。它的最大特点就是快速简洁,支持包括 RAW 和 PSD 在内的大部分图像格式。你还可以在文件资源管理器中通过右键单击预览图像,并直接浏览压缩包内的图片,无需解压。
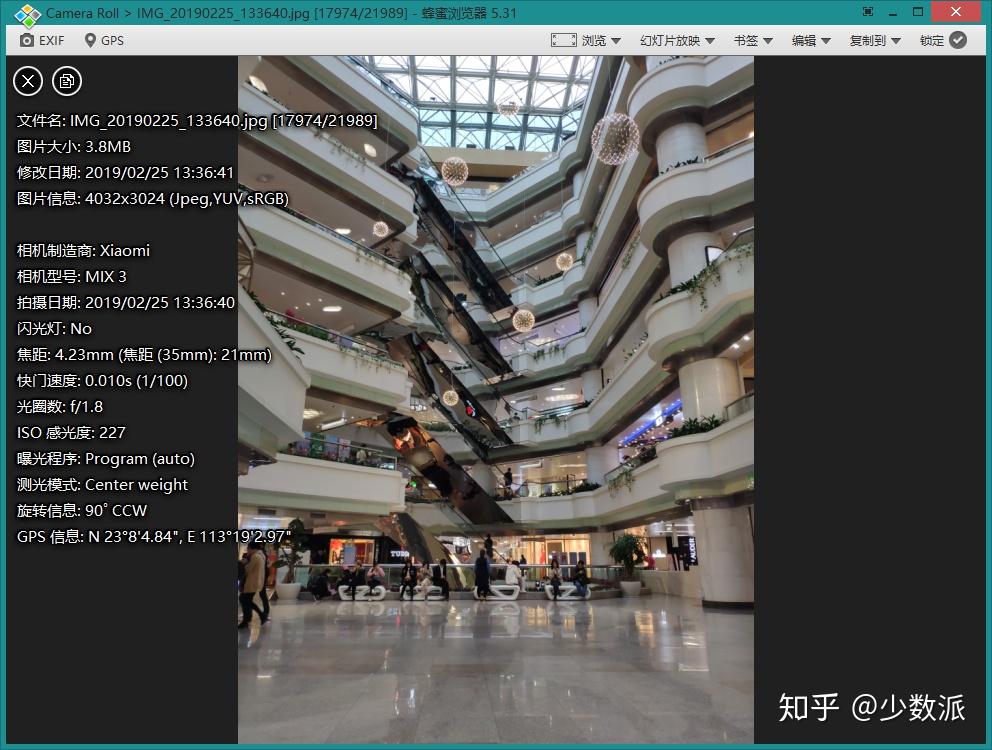
你可以在 官网 免费获取 Honeyview。
Honeyview 的双页模式是阅读漫画的好帮手,但专业的事,让我们交给专业的 App 做。而 Cover,就是我目前遇到过最精致易用的漫画阅读器。它可以添加本地或 OneDrive、Dropbox、Google Drive 等在线服务中的文件夹,识别 ZIP、RAR、PDF、ePub 等格式,自动刷新书库和裁切页面黑边,智能重命名等,并支持通过快捷键执行各种操作。
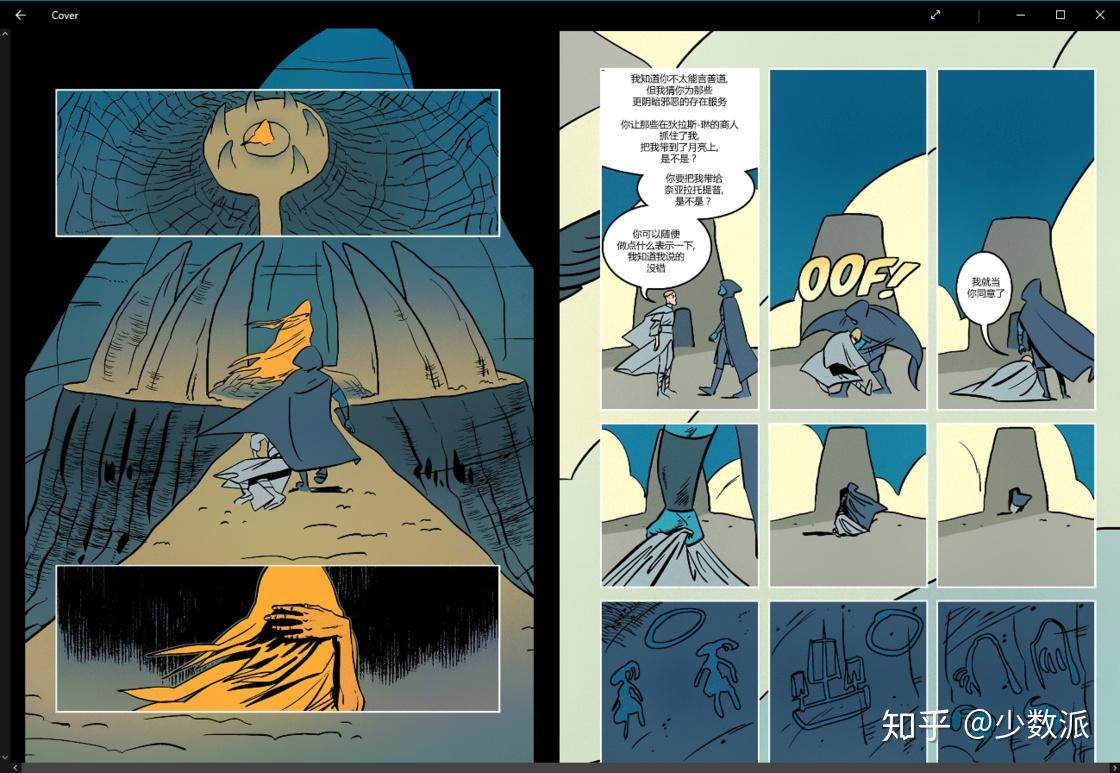
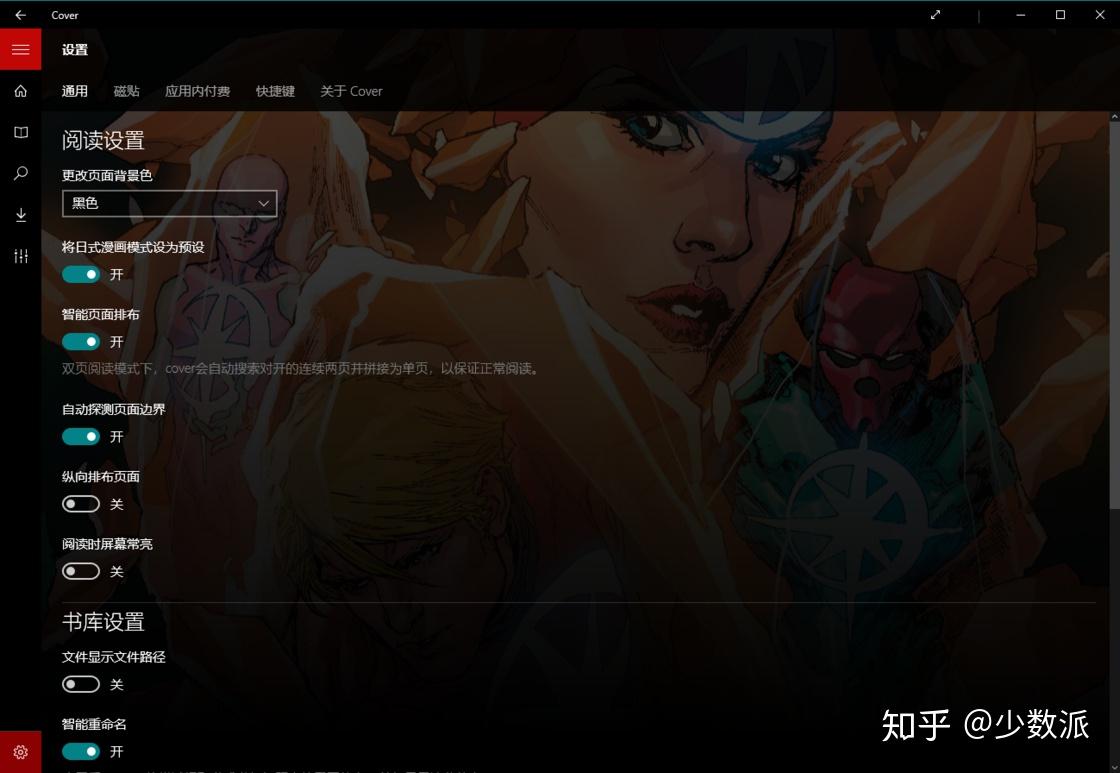
作为一款 UWP 应用,Cover 还支持动态磁贴刷新,并可以在 Microsoft Store 免费下载使用,应用内购买则可以解锁 25 本漫画数量限制。
Latermark 是一款全功能的 Pocket 第三方客户端,支持批量编辑、标签和高级筛选器、阅读风格等设置。由于是 UWP 应用,你还可以通过 Windows 原生分享菜单快速添加网页至 Pocket 稍后阅读,与其它平台无缝同步。
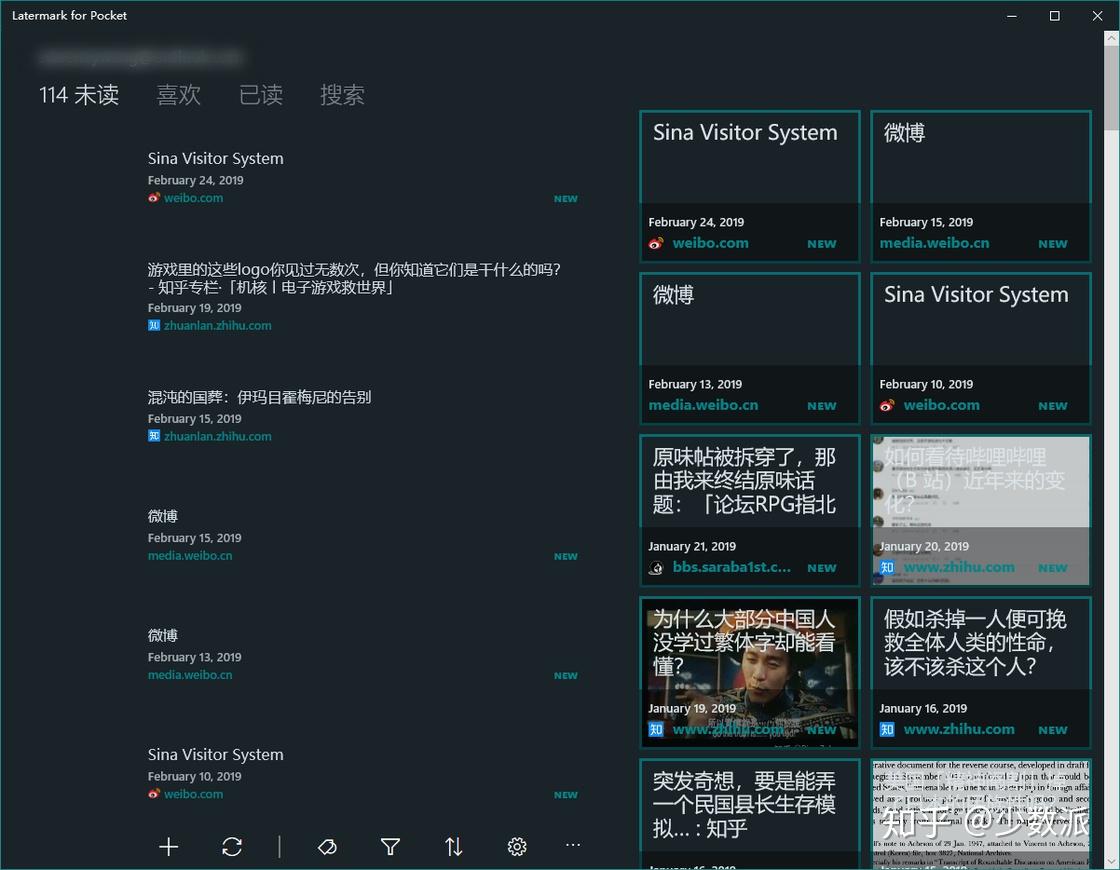
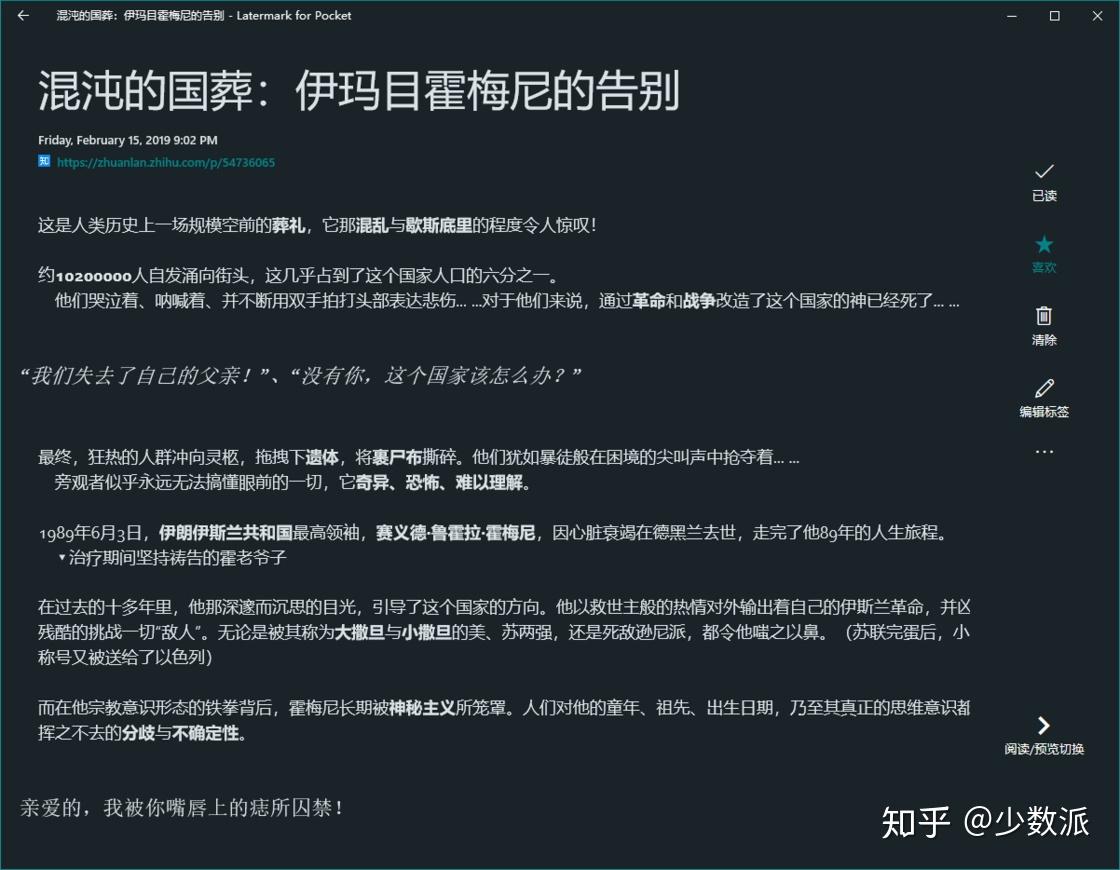
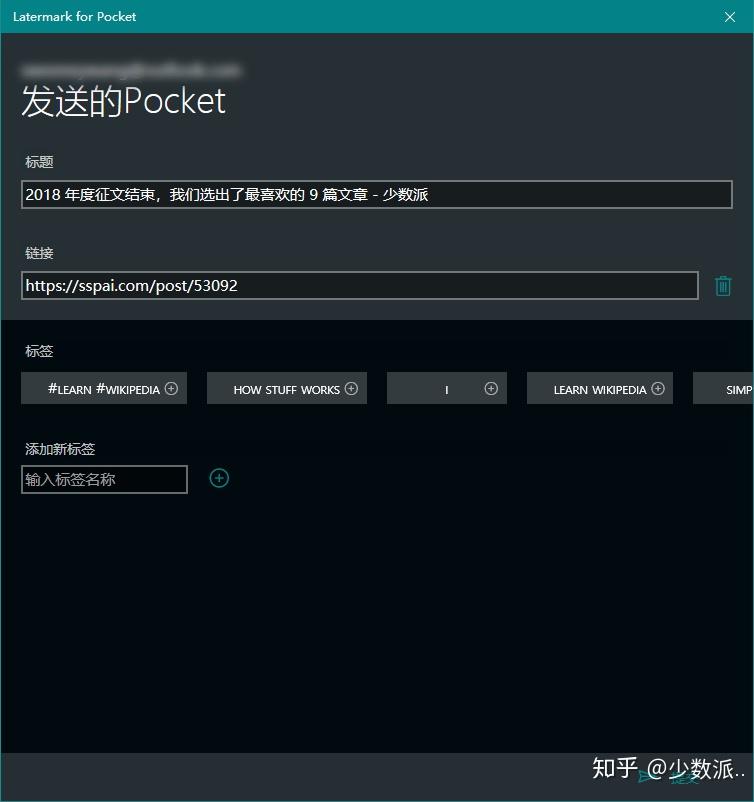
你可以在 Microsoft Store 免费获取 Latermark for Pocket,部分功能需要内购解锁。
在 Twitter 放弃桌面客户端后,要想好好刷推,我认为 Tweeten 是最好的选择。它基于 TweetDeck 开发,利用多栏设计增加可视区域,拥有强大的搜索过滤器及支持自定义 CSS 的个性化设置,大大提高了阅读效率。
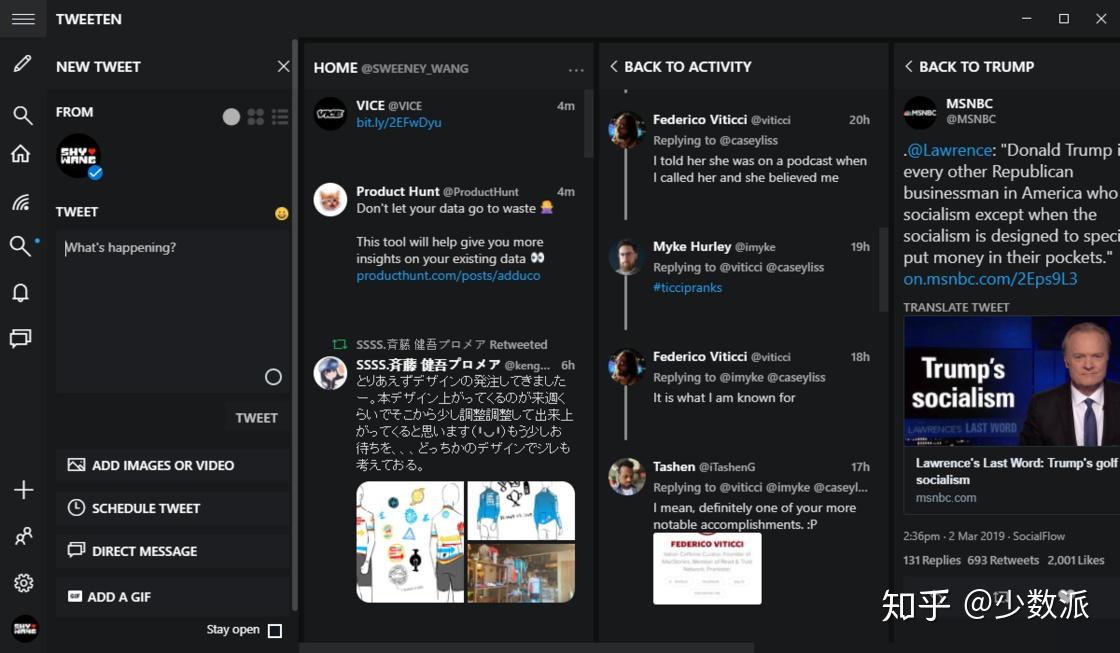
你可以在 GitHub 或 Microsoft Store 免费获取 Tweeten。
Kindle 自带的标注功能实在过于简陋:查找低效、难以修改、导出困难。Knotes 则改变了这一切,它能让你直观地浏览、搜索、修改和管理所有标注,导出至 Markdown、PDF 或印象笔记等,并支持双向增量同步。
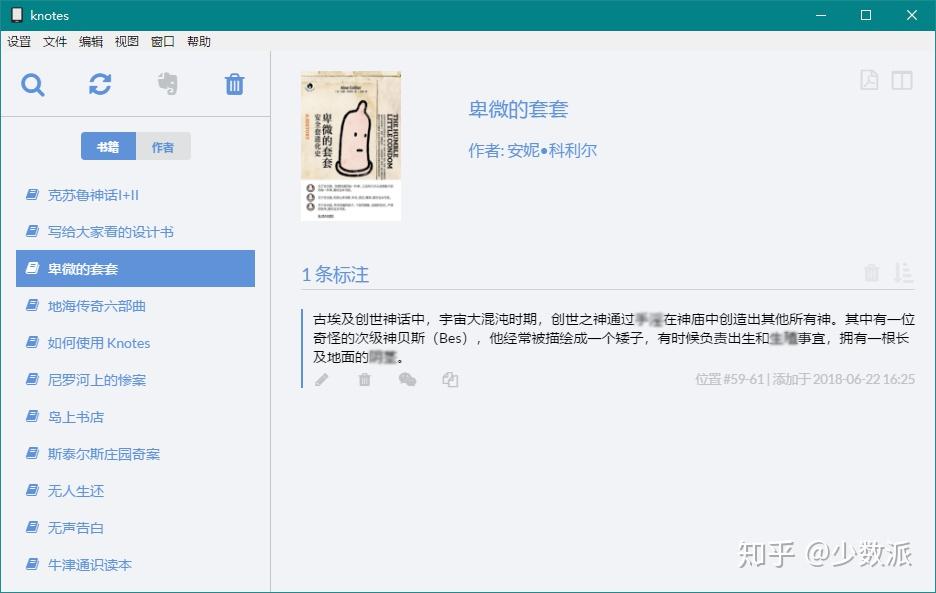
你可以在 少数派正版软件商城 以 29 元的价格购买 Knotes。
在本文的最后,我想分享几个或许不那么实用的软件,希望能解决你的一些「痒点」。
在 Windows 10 版本 1809 中,微软加入了官方的黑暗模式。不过,最近流行的是依据时间自动切换系统主题颜色。好事的开发者们自然不会错过这一商机,Windows 10 Auto-Night-Mode 就能够帮助你按当地时间自动切换应用模式,并单独设置应用、系统、Edge 浏览器主题颜色。
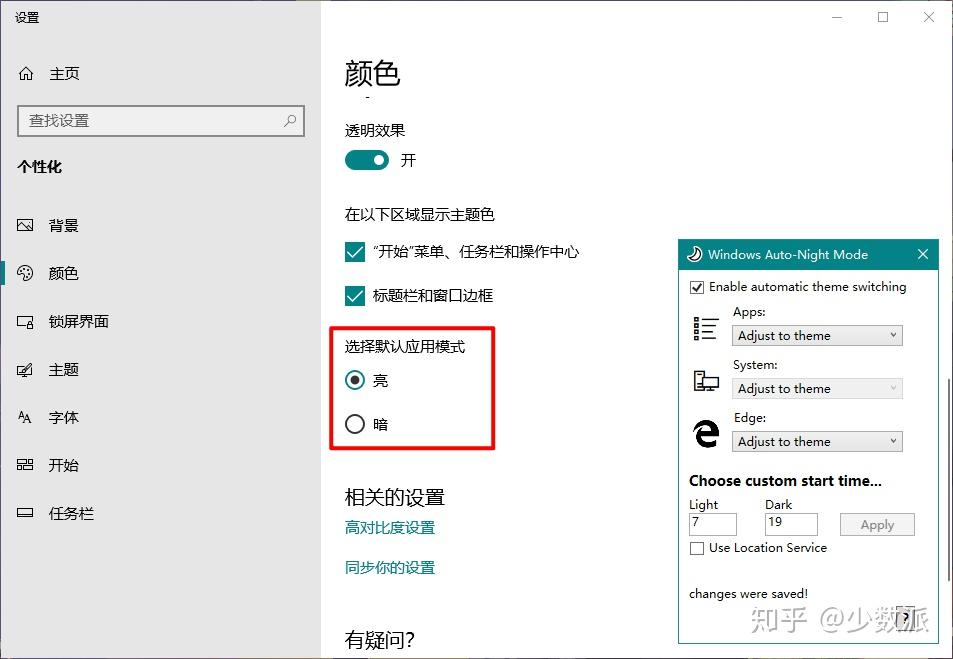
你可以在 GitHub 免费获取 Windows 10 Auto-Night-Mode。
由于宿舍宽带常年处于薛定谔状态,时刻了解当前网速可以说是刚需了。而 XMeters 就能够在任务栏显示网速、CPU、内存及硬盘资源占用情况,并提供了多种个性化设置,再也不用请任务管理器出山了。

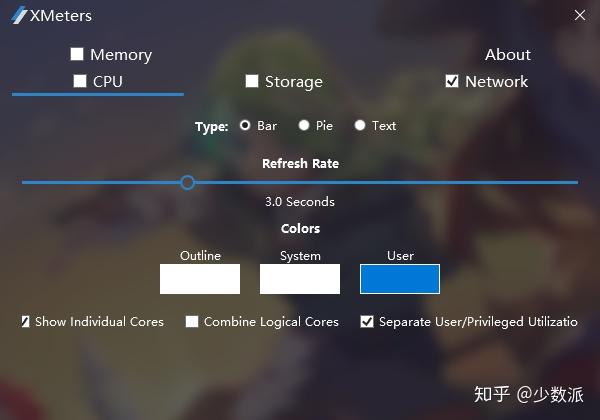
你可以在 官网 免费获取 XMeters,自定义刷新频率需购买 4.99 美元的专业版。
自 Windows 8 开始,微软抛弃了旧有的“开始”菜单风格,并引入了磁贴这一全新设计。不过,对于未适配软件,大方块里小小一图标就不那么顺眼了。为此,我安装了 EdgeTile Creators,给每个软件都画上了对应的妆容。你可以自由定制不同大小的磁贴样式及颜色,并固定文件夹和链接,让“开始”屏幕更懂你心。
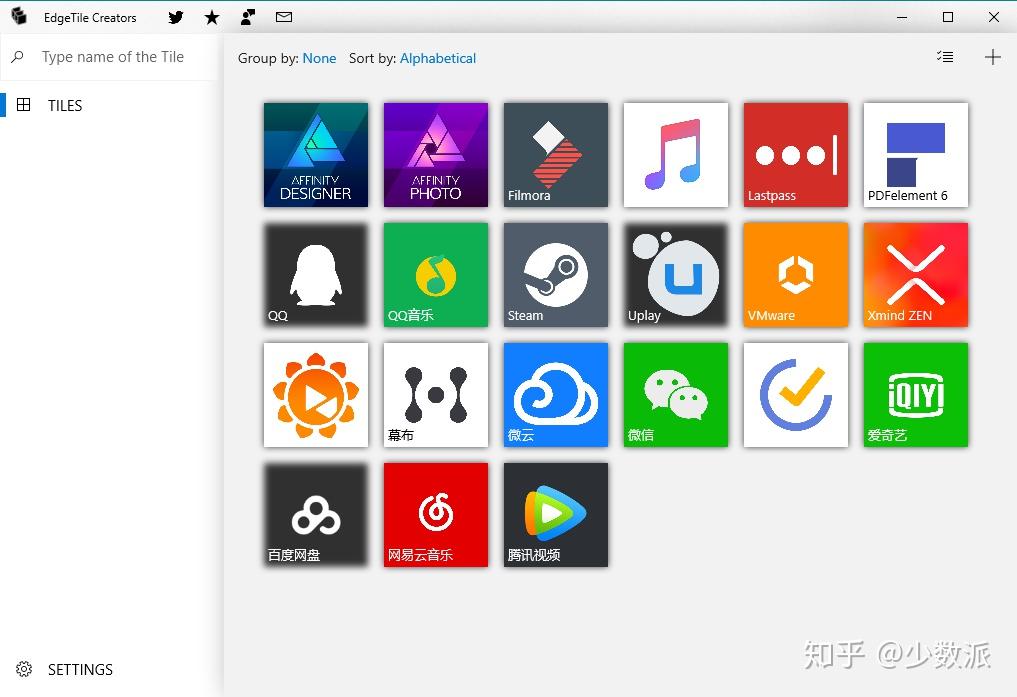
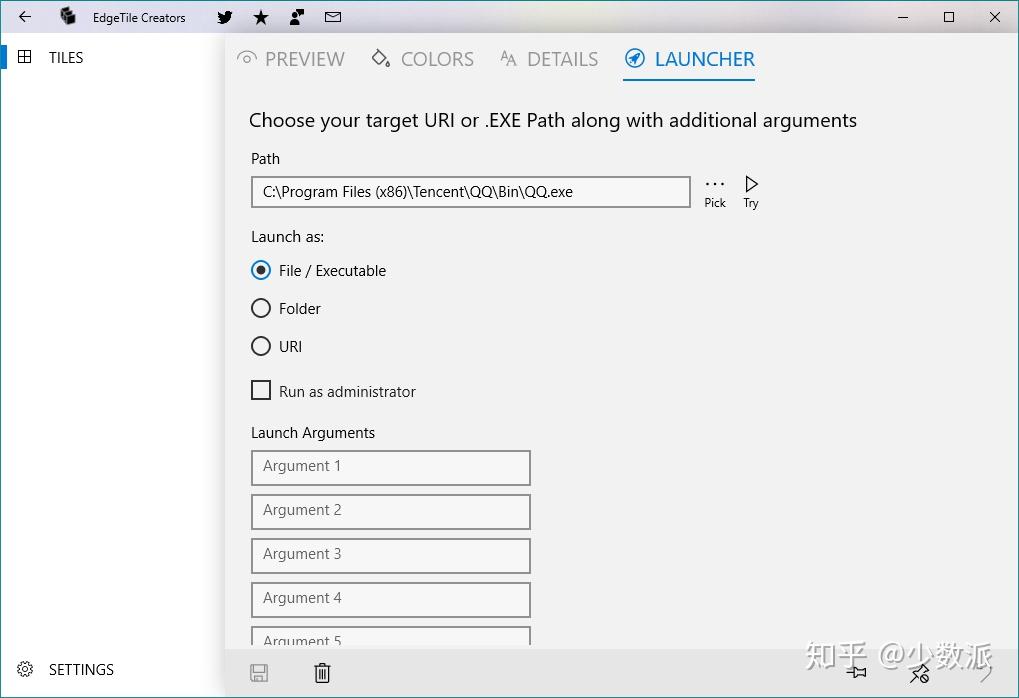
你可以在 Microsoft Store 以 42 元的价格购买 EdgeTile Creators。
听音乐、看视频、玩游戏……在各应用切换过程中,你可能会频繁调整系统音量大小,以适应自己的耳朵。而 EarTrumpet 则可以为每个软件单独设置音量,还能选择要使用哪个麦克风,再也不用按音量键了。
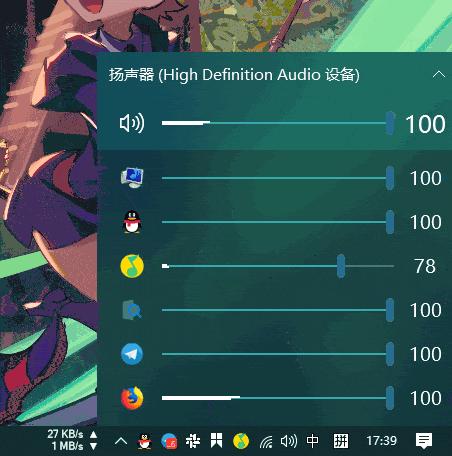
你可以在 Microsoft Store 免费获取 EarTrumpet。
TranslucentTB就是一款纯粹的任务栏透明化软件工具,而且还是绿色化启动,软件下载下来解压并打开 TranslucentTB.exe 即可启动。
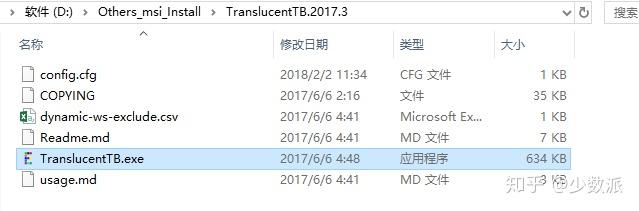
启动后桌面右下角托盘中会出现应用图标,右键图标可切换风格样式。
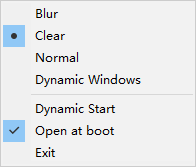
Blur=任务栏半透明
Clear=任务栏全透明
Normal=系统默认任务栏风格
Dynamic Windows=动态窗口(应用最大化时半透明效果,未最大化时为全透明,此效果可能在Win 10 预览版上失效)
Dynamic Start=动态启动
Open at Boot=开机自启
效果展示:

如果你对 TranslucentTB 感兴趣,可以在 Github 下载。
干货预警!作为一位效率控,借着这个话题直接推荐12个超赞的软件,这些软件无论是学习、还是工作上都大大提升了我的工作效率,减少无关信息的干扰,收藏的同时记得点赞哦~

这是我几乎每天都会使用到的软件,如果你每天接收的文件很多,种类也很繁多,手动整理又太浪费时间,那么就可以尝试下这款软件——Dropit,有多爽呢?
几百个杂乱无章的文件,全选,然后拖动一些,几秒钟的时间就帮你自动整理完毕。
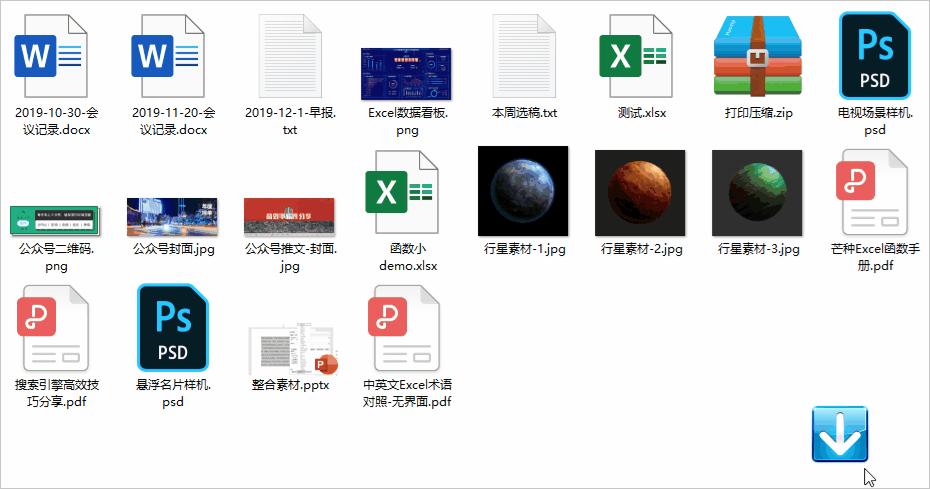
比较常见的除了按照文件的种类进行划分,我们也可以按照【创建/修改时间】进行文件的一键整理,同样只需要设置好规则就行了,比如最常见的合同等相关的文档,按照时间归档:
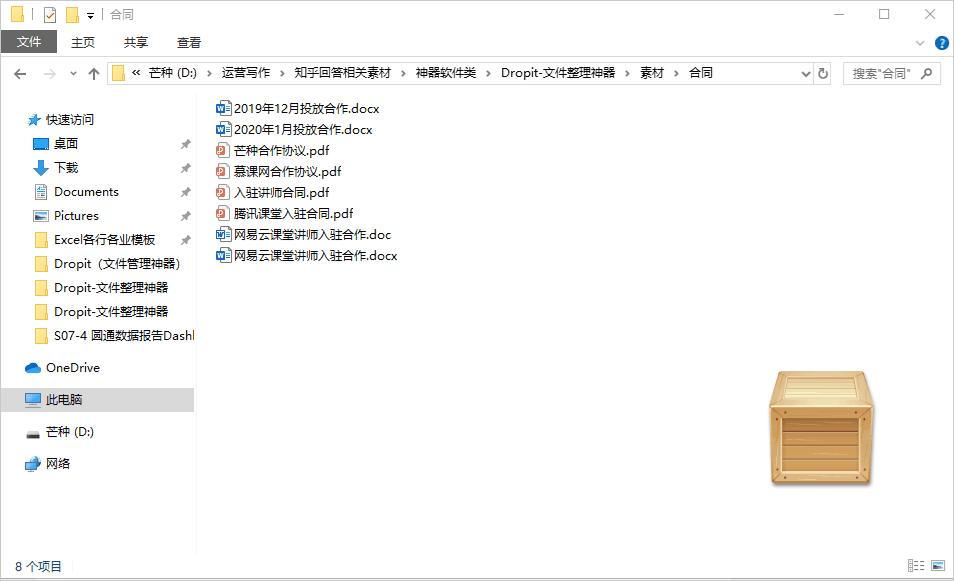
既然作为一款「自动化文件系统」,除了简单的文件归档,还可以利用它进行批量压缩加密文档,普通压缩软件在进行加密压缩步骤非常繁琐,而且每次都一样,Dropit同样可以帮你轻松搞定。
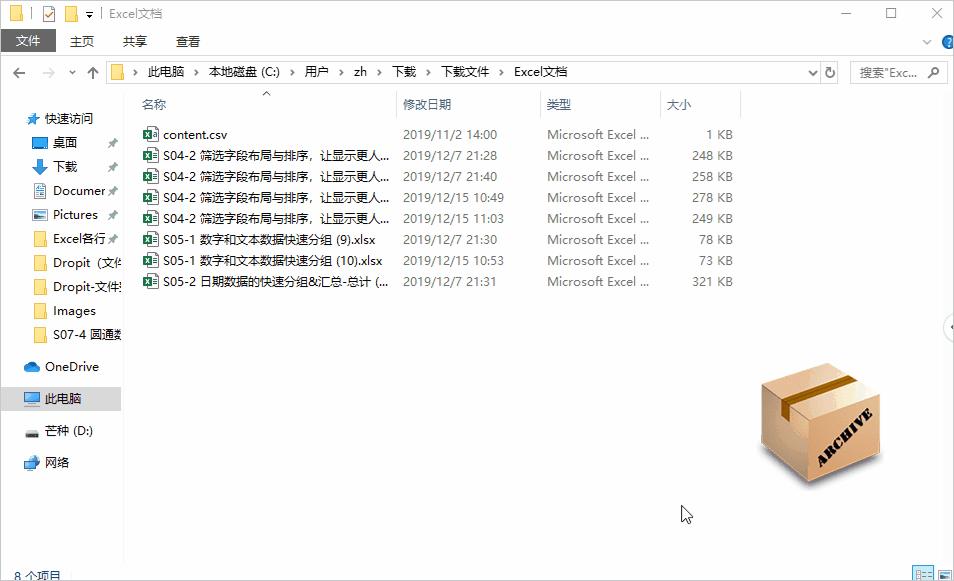
然而这些都不是最强大的,Dropit最强大的是它对外提供了「接口」,可以通过命令行调用的方式来对接不同的软件内部的操作,例如「一键将PSD文件转换成PNG格式」等等。
如果手动来操作,需要一份一份打开PSD文件,然后导出PNG图片,非常麻烦,而Dropit配合IrfanView,一键拖动后即可自动转换。
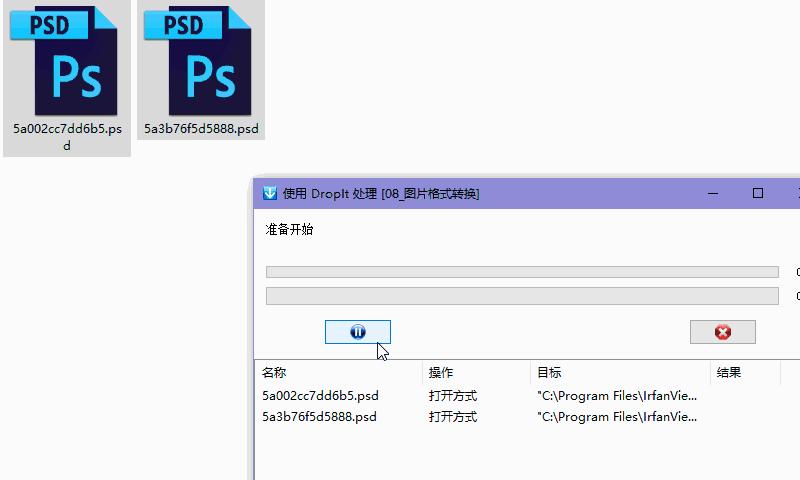
DropIt优点这么多,就没有缺点么?的确有,就是设置规则对新手并不是很友好,不过好在DropIt支持迁移规则,只需要下载好相应的规则,一导入,就可以轻松完成整理,在这里我也整理了一些资料分享给大家。
这是一款让你用起来特别「爽」的软件,能够极大地帮助你提升工作效率,并且安装包只有10M,却包含了几千种快捷指令,它就是Quicker,有多爽呢?
对于一个经常需要接触Office的职场人来说,在Word里如果想要查看某个词的翻译,正常需要打开翻译软件,复制粘贴进行翻译,而Quicker一步就搞定了这个需求。
选中文字,点击滚轮键,直接选中「百度翻译」,指令就会自动将你选中的内容进行翻译。
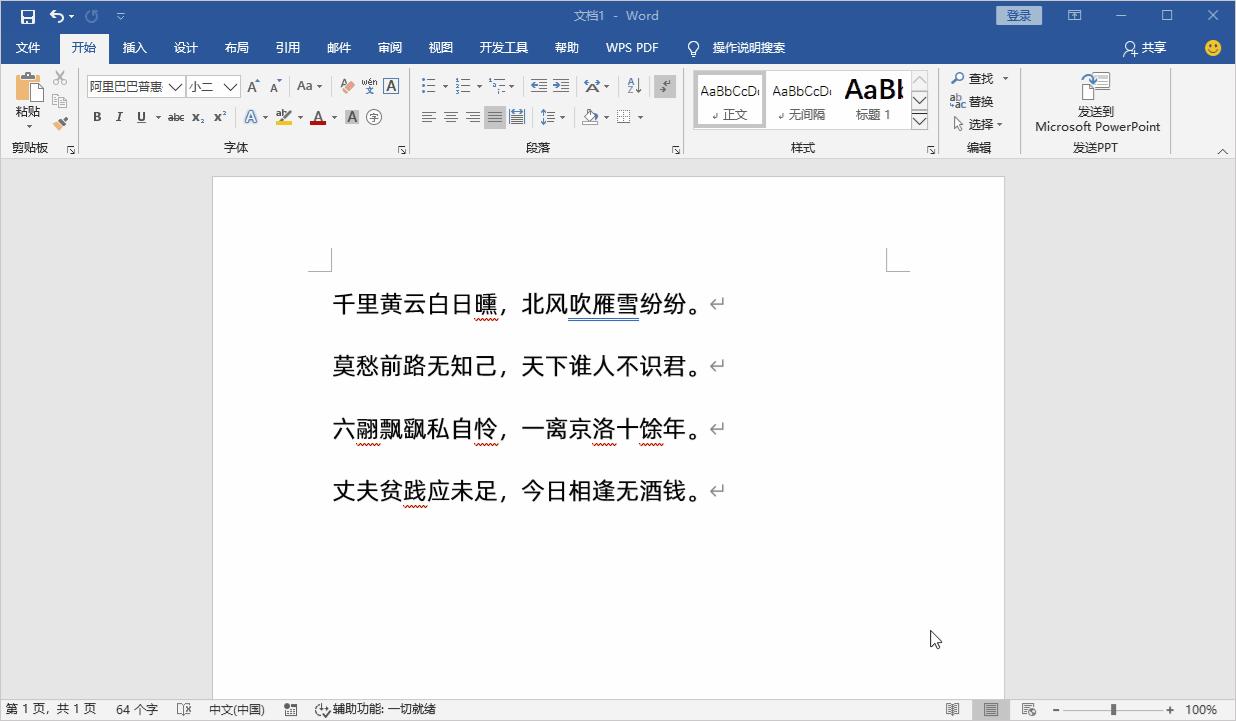
原本Word和百度翻译之间是没有任何连接的,通过Quicker就搭建起来了,甚至可以在聊天窗口中,一键发送文件,这里利用了Quicker+Everything软件来实现:
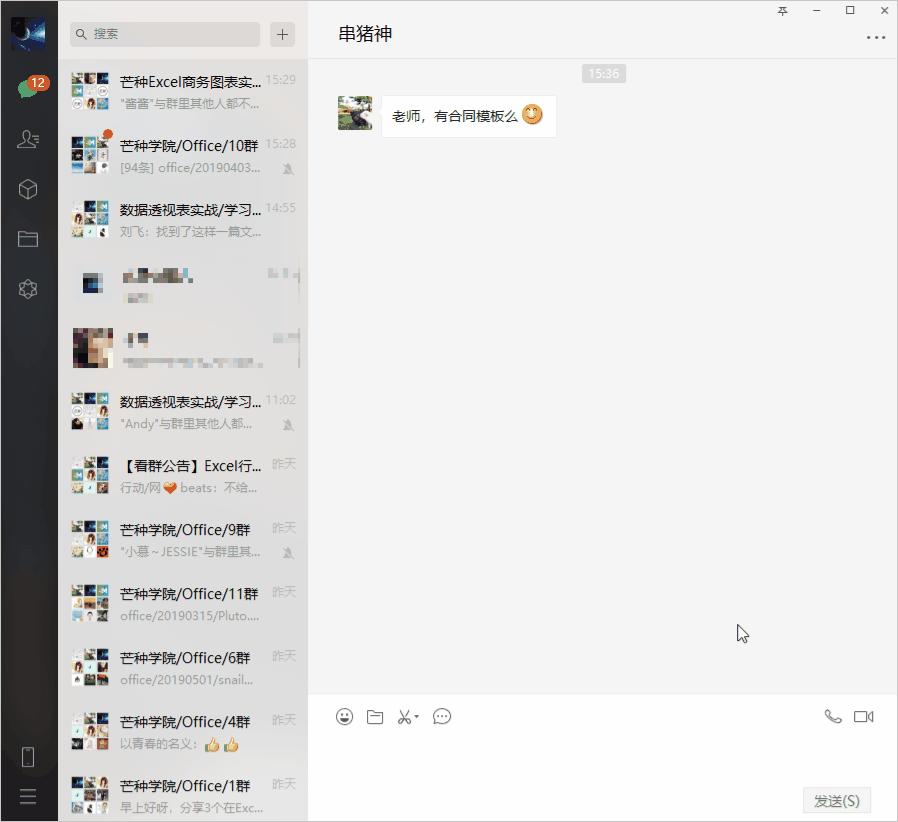
除了软件之间的指令联动之外,Quicker还内置了一些常用的功能,比如:计算器、OCR、截图、快搜等等,按下中键后,点击「识图OCR」,就可以截取当前屏幕,进行快速文字识别。
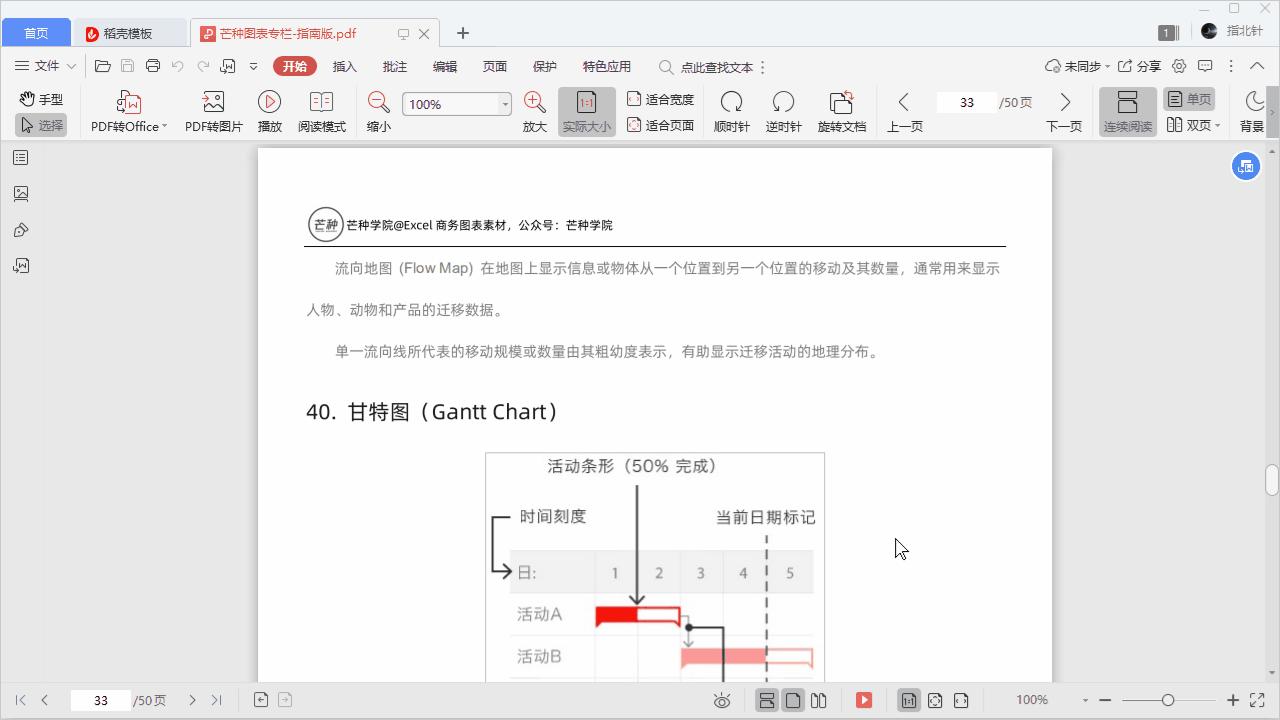
这个功能一般用在将不可编辑的PDF转换成文本,不可复制的百度文库转换成文本,并且利用Quicker识别出来的文字,还会自动进行分段,非常强大。
除了上面的这些功能,Quicker还支持在不同的软件窗口设置不同的指令方式,例如在QQ中设置自动发送文本,如果你经常需要回复固定的文字,那么效率就会非常高:
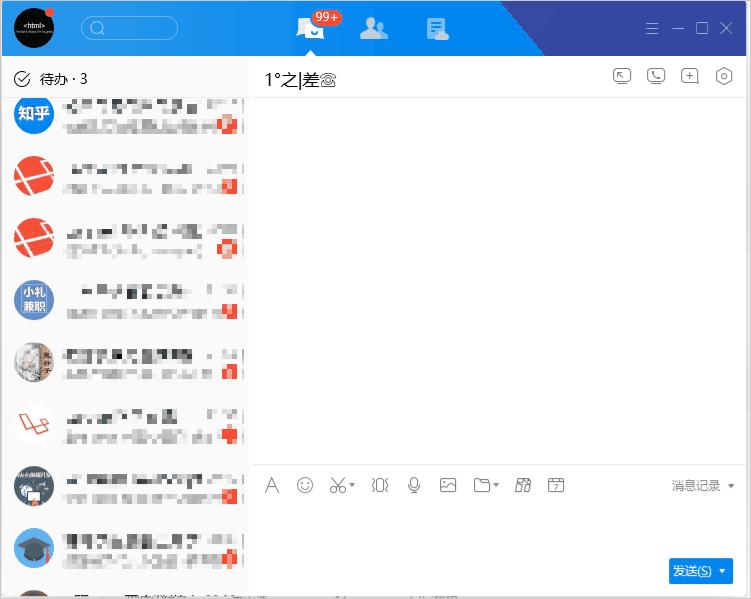
在Excel中,还可以将操作步骤给录制起来,充当一个公共宏的功能,例如将Excel添加边框录制起来,下次直接调用即可。
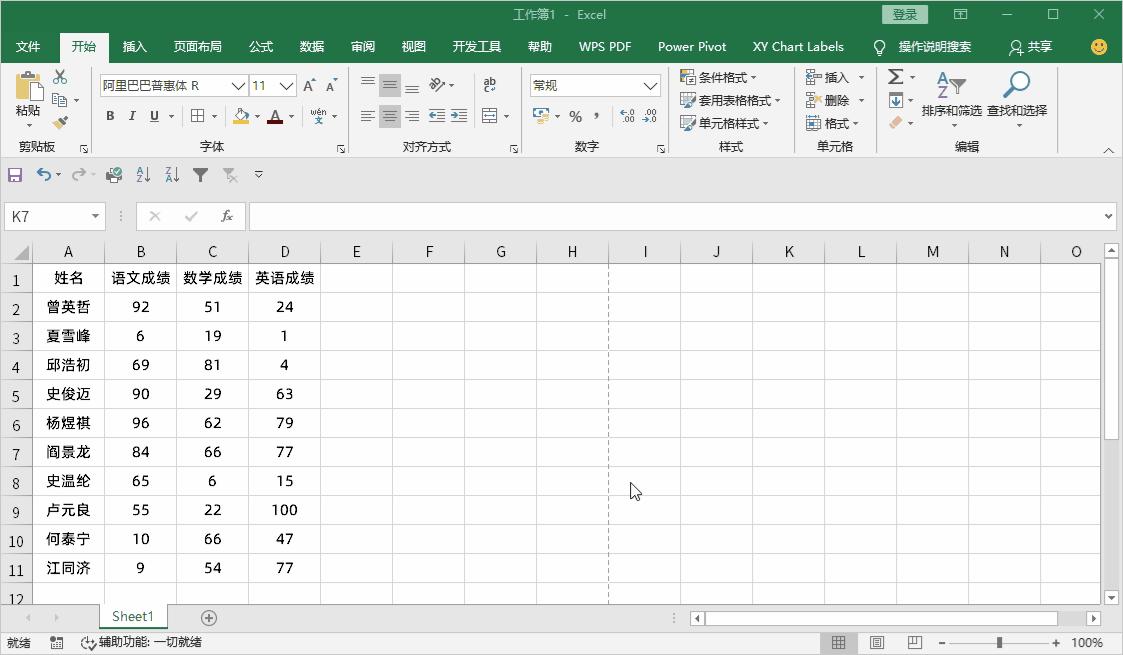
当然Quicker不仅仅只有这些功能,这些指令都不满意,你甚至可以自己编写指令,操作也非常简单,这个软件本身就是连接多种软件,为了高效率而诞生,已经安利过很多次了,还是想推荐给大家~
说到截图软件,其实绝大部分电脑都内置了,不过体验感实在是非常差,一般都使用QQ或者微信截图代替了,如果没有联网,甚至都不知道怎么截图,这就要给大家安利一款我经常使用截图软件了——Snipaste,不止是截图,还是一款超级强大的贴图工具。
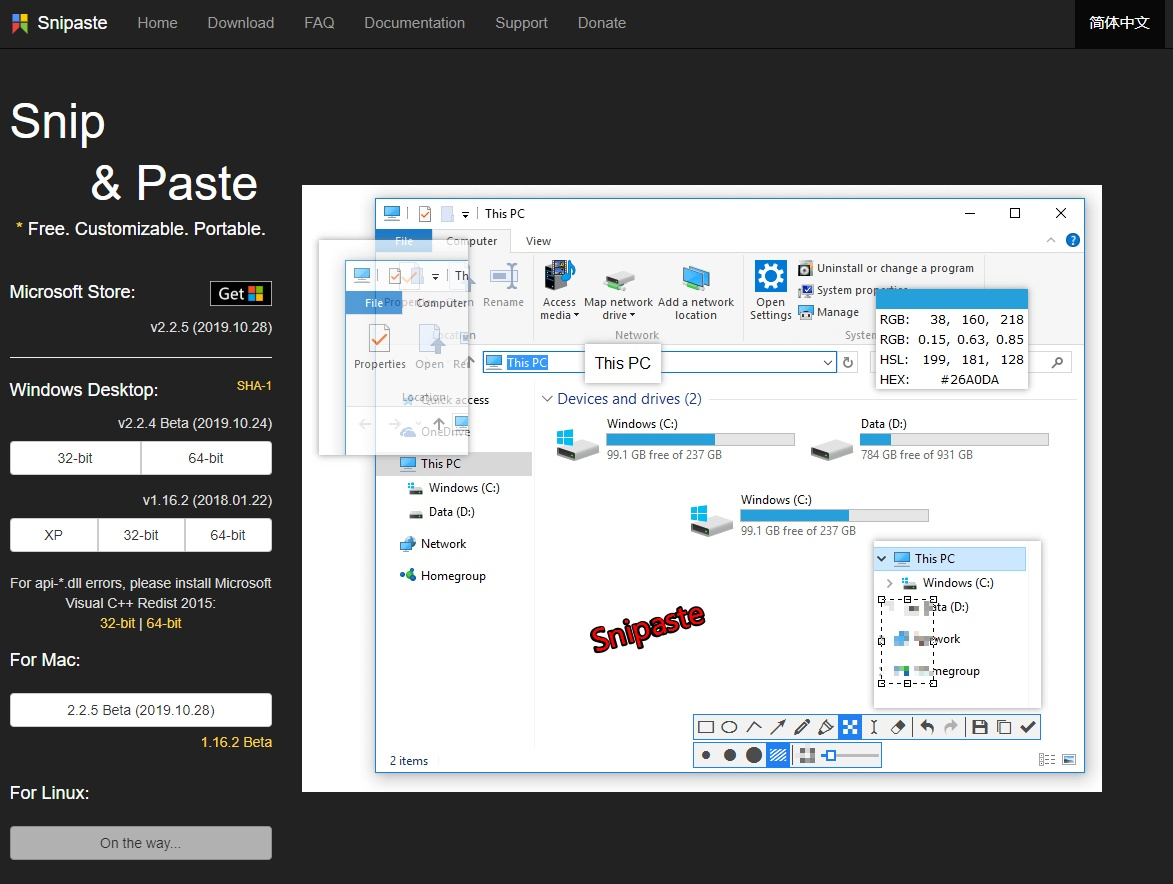
别看安装界面这么复杂,其实使用起来超级简单,介绍下最简单的使用办法:按下F1之后就可以开始截图了,并且提供了「高斯模糊」功能,相比我们QQ截图直接打上马赛克,要优雅太多了。
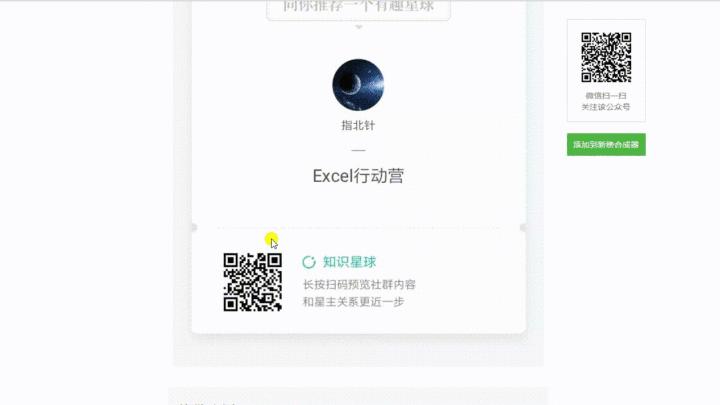
除了能截图之外,一直将这个工具当成贴图来使用,传统的贴图我们会使用便签,不仅容易被吹落,而且还繁琐。
这个工具也可以当成我们的贴图工具,当我们按下F1截图之后,再按一下F3,就可以将我们刚刚截图的东西贴在屏幕上了。
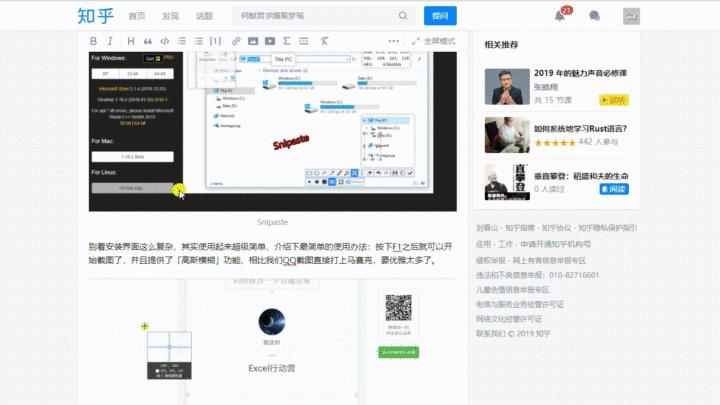
一般情况下啥都习惯电脑裸奔,但是电脑使用就了之后,零零散散的文件被分散在各个文件夹中,而安装了「XX全家桶」之后,悲剧的是电脑更卡了!清理垃圾也没用,这个时候就给大家安利一款超值的推荐的电脑清理软件——SpaceSniffer,名字很难念,但是不影响他的使用。
程序只有2M大小,并且无需安装,打开后,选择某个磁盘,就开始扫描了,无论文件大小是否隐藏,都躲不过扫描。
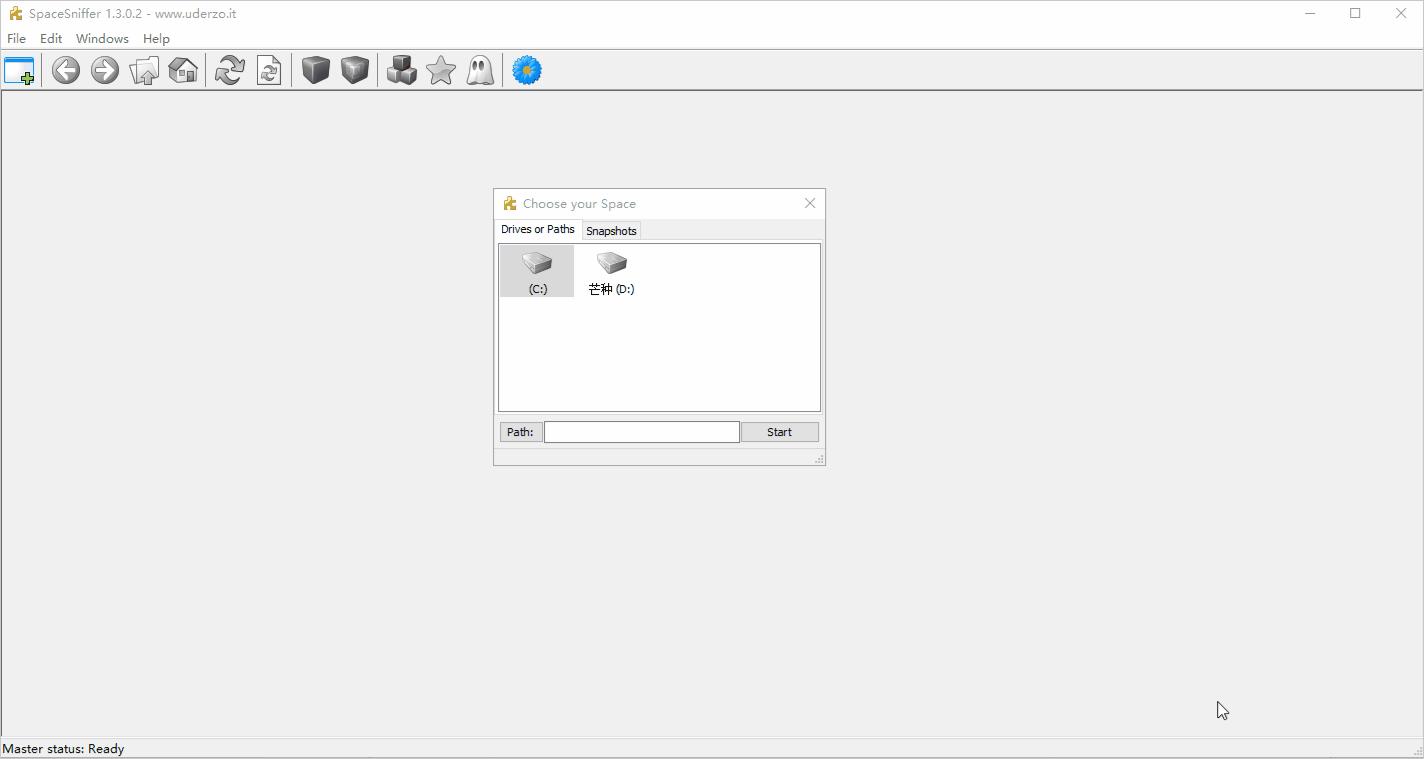
扫描完成后,软件会按照文件的大小,进行划分,可以直接右击删除或者双击查看都行,一些没用的东西辨别出来,就直接删除了。
更强大的是,我们可以针对性地扫描,例如只扫描“<3MB”的碎片文件,或者扫描某种类型的文件,同时可以对扫描出来的文件块进行标记,方便我们筛选,从此告别「XX全家桶」。
数据丢失是一件非常痛苦的事情,但是你永远没法阻挡在写文档的时候电脑蓝屏,移动硬盘说罢工就罢工,Recuva这款超强的数据恢复软件可以帮你解决这些问题,重点是免费!
无论你是误删、文件损坏、硬盘格式化,Recuva都可以轻松帮你恢复,支持的介质还非常多,例如:优盘、硬盘、相机等等,除了免费版本,还有付费高级版,不过一般情况下免费的够用了。
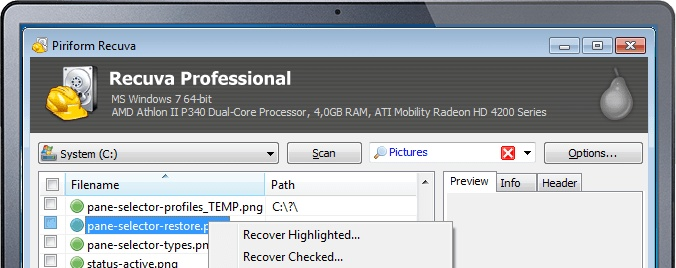
另外发布Recuva这款软件的公司,还发布了另外一款也推荐大家必装的软件——CCleaner,看名字都知道这是一款垃圾清理软件,也比「XX全家桶」系列好用太多了。
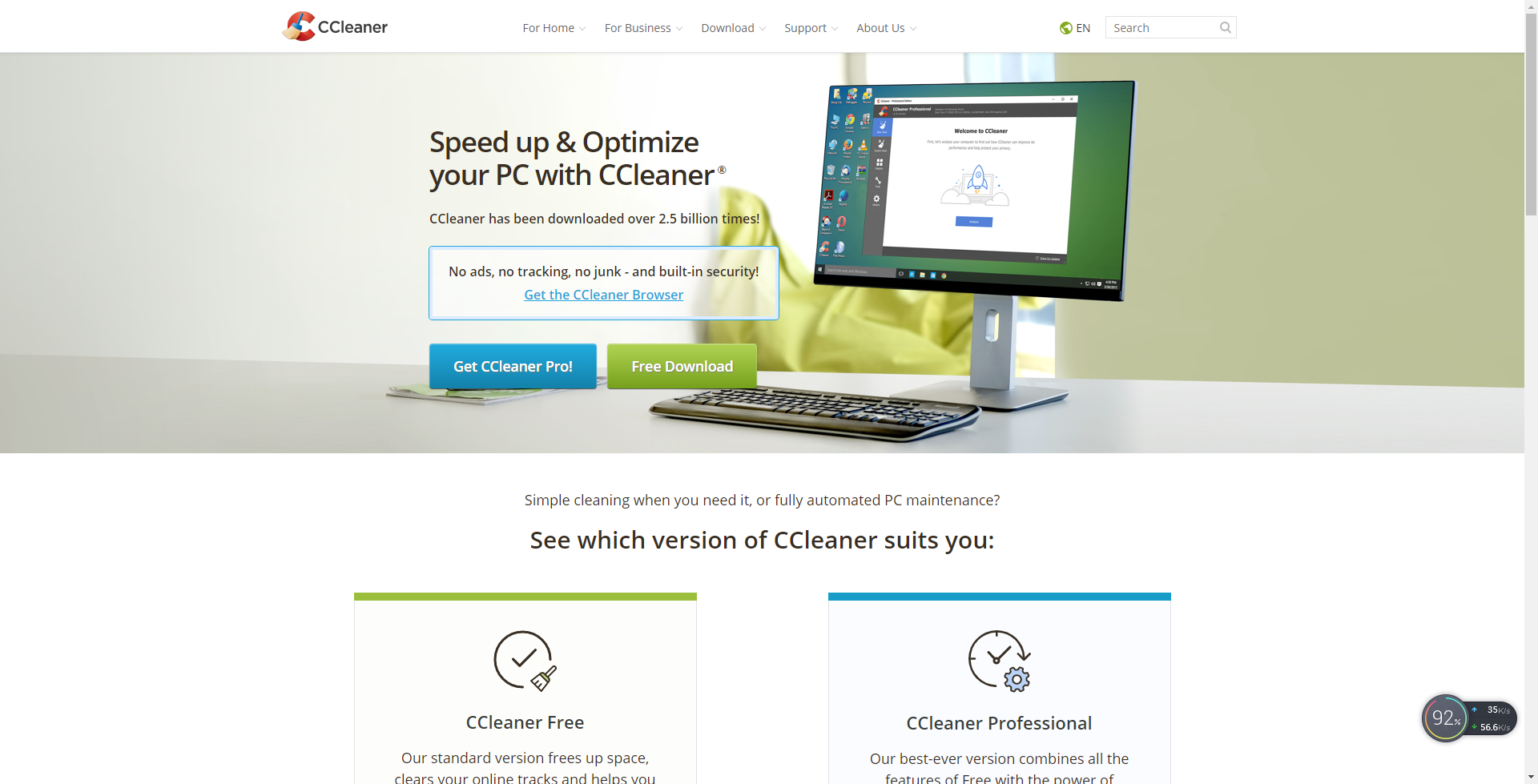
很多知友都安利了这款软件,在这里还是想推荐给大家。这是一款十分良心的解压软件——BandiZip,不仅颜值非常高,还支持图片的压缩快速预览。
支持智能解压文件到新文件,不会出现一不小心整个桌面都是文件的场景,超级推荐。
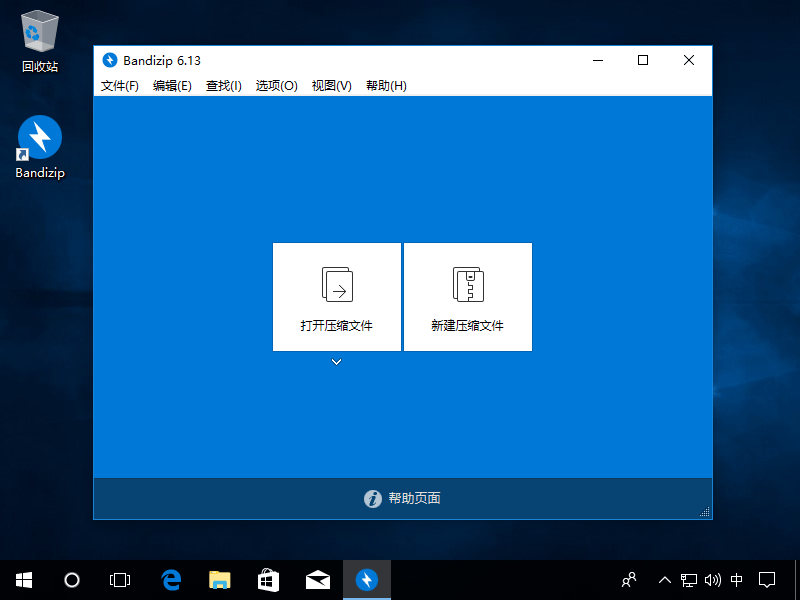
还记得那个让腾讯道歉的杀毒软件么?没错就是火绒,如果觉得电脑裸奔不放心,又不想装全家桶系列,那么火绒安全这款国产杀毒软件一定不能错过。
除了最基础的杀毒功能之外,火绒还提供了垃圾清理、文件粉碎、弹窗拦截等等一些非常贴心的功能,最重要的是这款软件一点都不流氓,不会给你安装一堆全家桶。
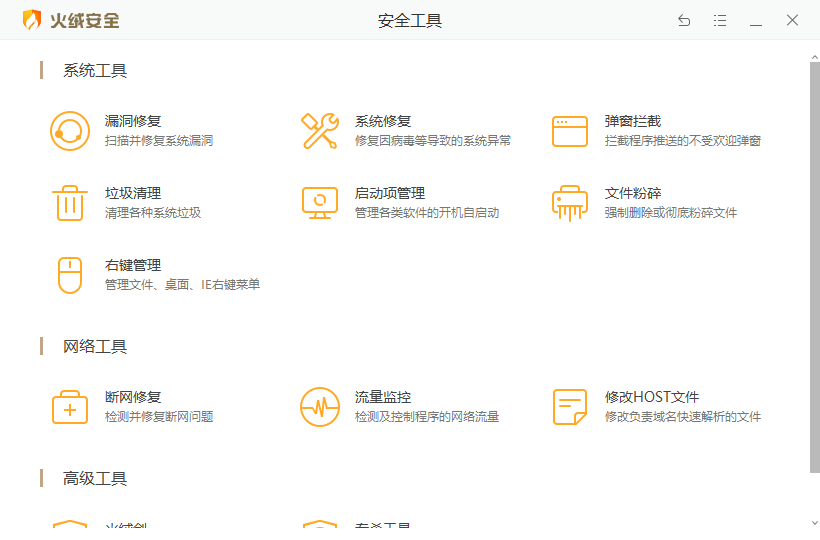
Chrome可以说是你电脑里的第二个浏览器,同时也作为连接互联网的窗口,简洁、超快是谷歌浏览器的核心,除了这两个特点之外,谷歌浏览器就像是一个操作系统一样,支持无限制扩展安装插件,这一点就可以秒杀市面上几乎所有的浏览器了。
谷歌浏览器相信大家都会下载,那么在这里给大家安利几个非常强大的插件,也可以大大帮你提升使用浏览器的体验感。
想必大家在使用百度/360/搜狗等搜索的时候,几乎首屏都是广告,并且在浏览一些小说网站、资料网站的时候,底部经常会 弹出一些一刀999、达叔回收装备、是兄弟就来砍我等等广告。
时不时就中招,就像下方利用搜索引擎搜索手机的时候,红色的全部是广告:
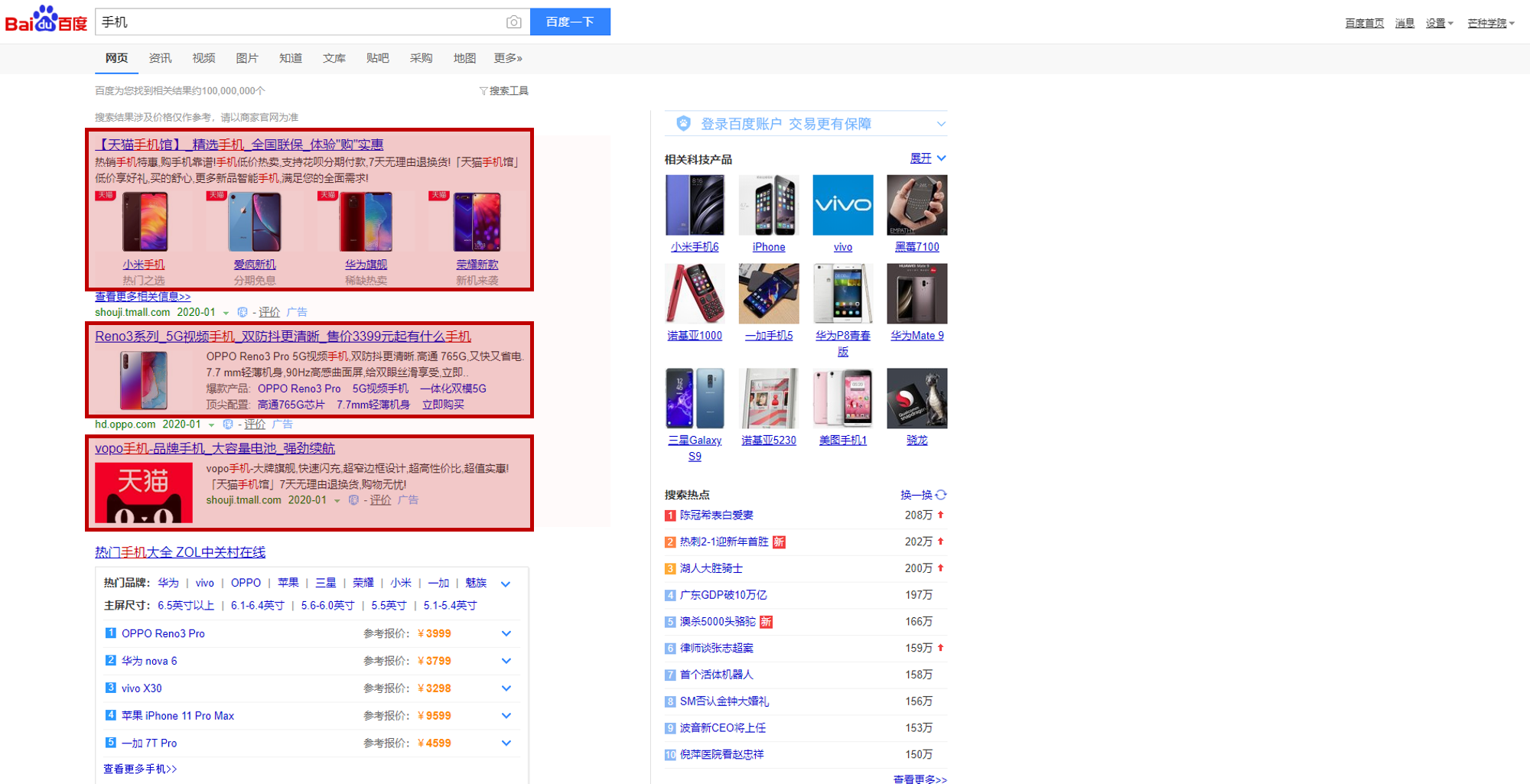
对比安装完AdblockPlus之后的效果,同个关键字,整个页面都清爽多了。
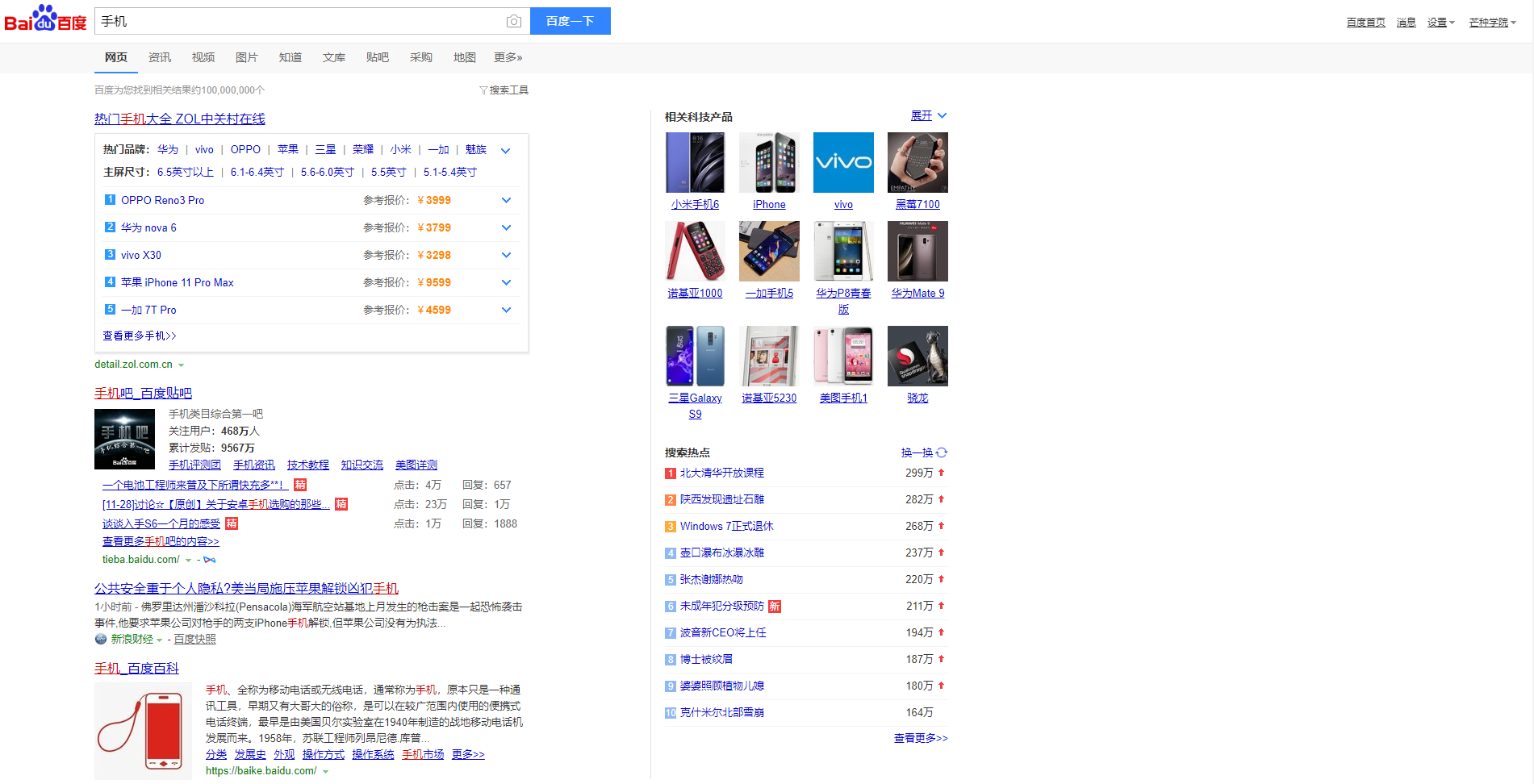
同样某乎上的广告也可以被轻松拦截,效果非常好,使用Adblock一年以来,已经拦截了接近20万条广告,这已经是一个非常恐怖的数量了。
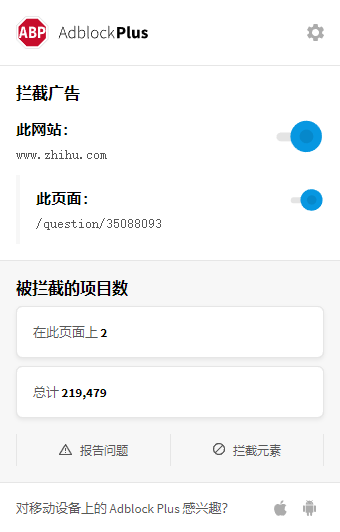
Adblock上的广告拦截规则除了联网获取实时更新之外,还可以手动设置屏蔽规则,功能非常强大。
每次在浏览器上浏览内容的时候,想要搜索某个词,必须复制之后打开搜索引擎才可以搜索,而「右键搜」就提供了非常便捷地功能,只需要「选中内容」,右击,就可以在各大网站进行一键搜索,如下:
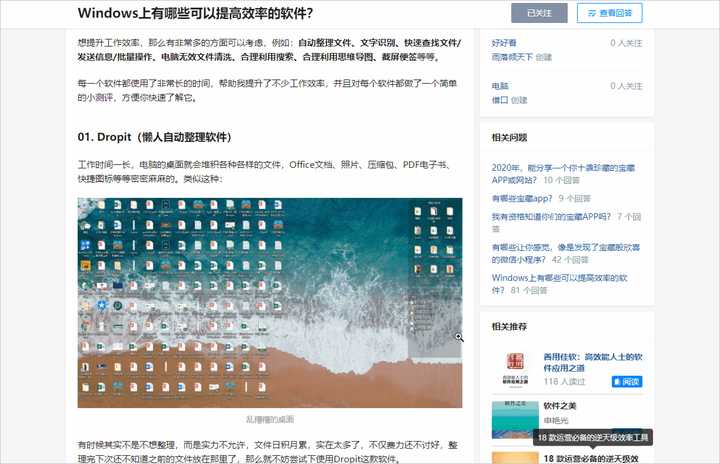
「右键搜」为谷歌浏览器的右键提供了300+种功能,支持自定义页面、划词、图片菜单、解析二维码等等、资源下载、重命名等等。是一款爽的谷歌浏览器插件。
作为一位效率控,看到有启发的内容往往会整理成笔记收藏起来。谈到做笔记,那么「印象笔记」就不容错过,而印象笔记的谷歌插件也超级棒——Evernote Web Clipper。
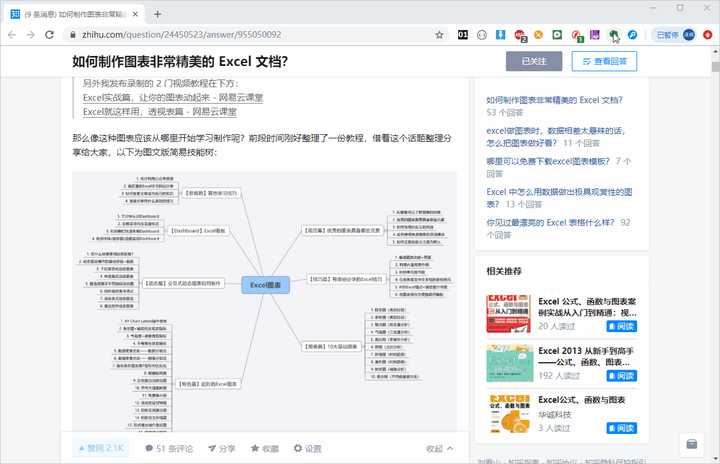
除了支持裁剪图片之外,还可以隐藏广告进入阅读模式、只显示网页正文、保存整个页面/网址/截图到笔记中,超级强大,配合APP+小程序,可以快速保存网页信息+公众号文章,一款超棒的插件/软件。
一款可以快速浏览浏览器图片的插件,点击插件图标后,这款插件会将当前页面上的所有图片整理出来,就可以一键下载当前的所有图片了。
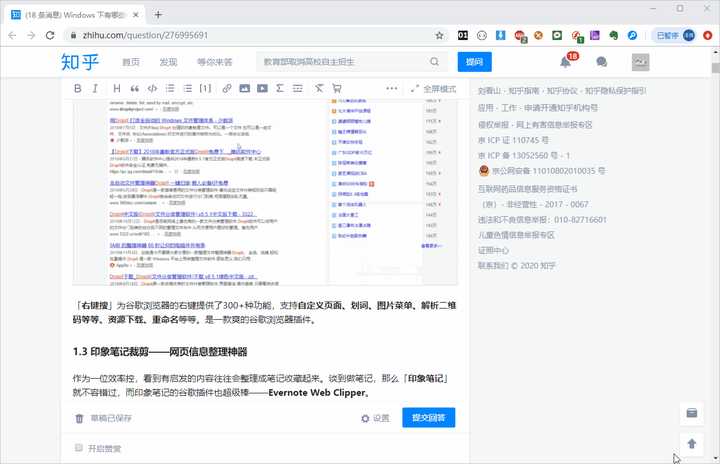
如果你是新媒体运营人员、那么这款谷歌浏览器插件绝对不可以错过,哪怕这张图片是隐藏的,只要有加载,Image Download就可以将它下载下来,不过要注意版权问题哦~
这可能是谷歌浏览器上最强的插件了,这只一款可以自由定制网页,实现你想要的各种功能、去除广告、下载网盘文件等等一系列强大的功能。本质上是一个脚本引擎,只要你找得到脚本就可以使用。
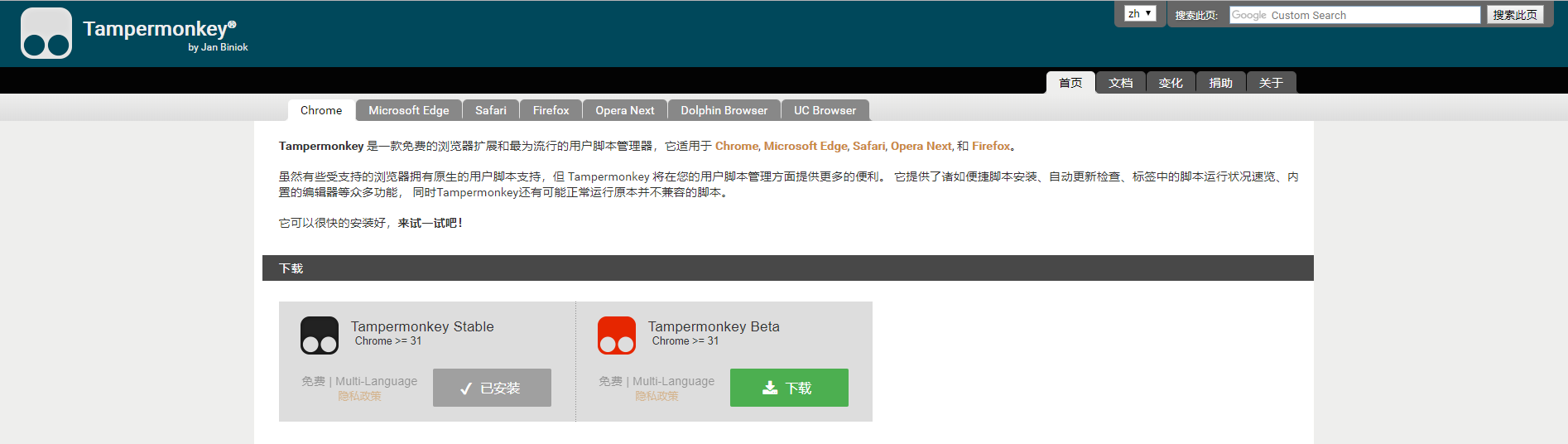
比如直接通过浏览器下载网盘的文件:
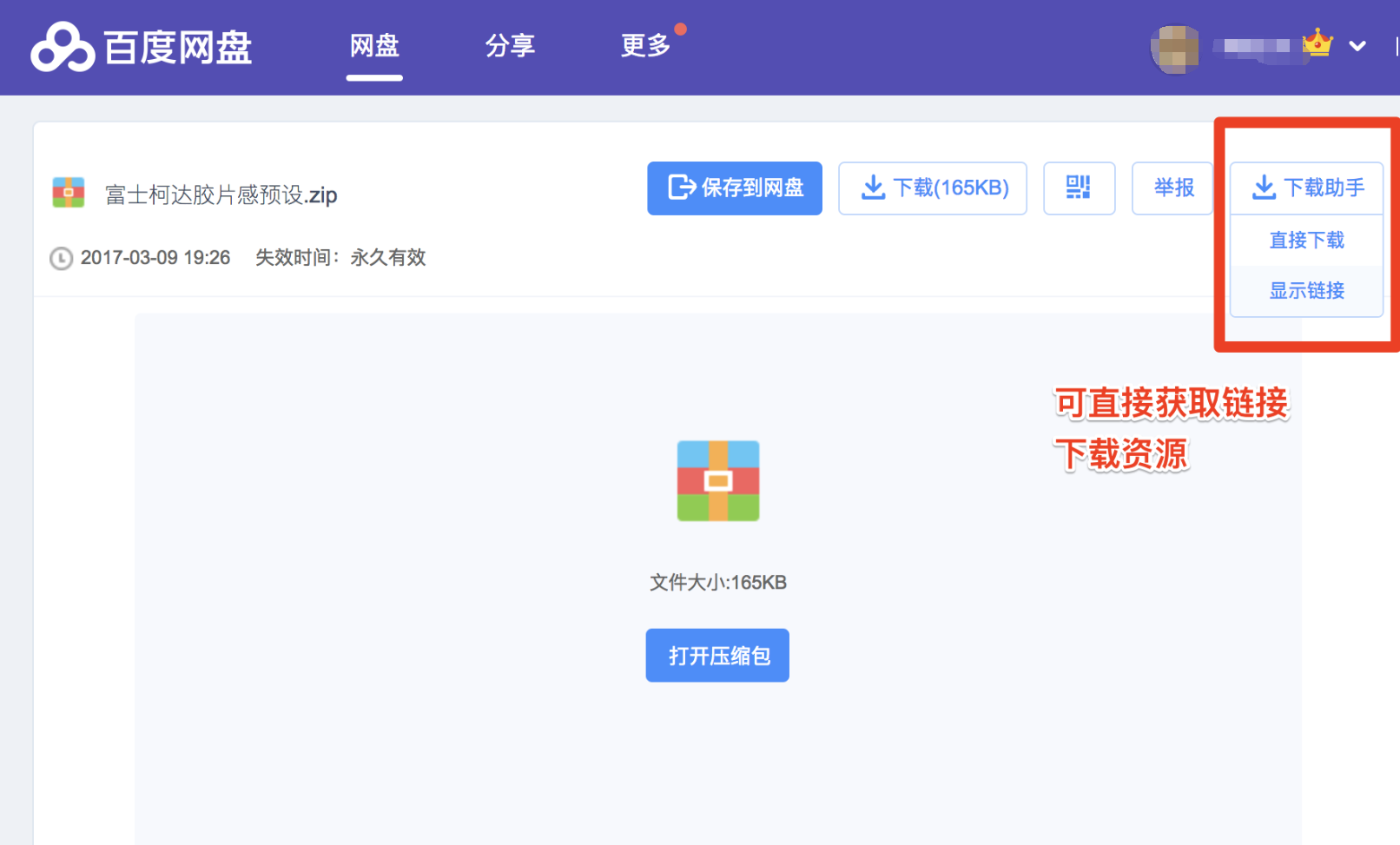
几乎没有你想不到的,因为广大网友都已经帮你将脚本准备好了,推荐一个个人认为最强大的脚本网站:https://greasyfork.org/zh-CN。
作为一位经常逛B站/视频网站的职场人,看到某些高质量的视频想保存下来,无奈网站的下载链接不是藏的太隐蔽就是没有提供,那么就可以试下Video Download这款插件了。
一键自动将网站中所有的视频全部解析出来,点击下载图标就可以一键下载了,给你安排的明明白白的。
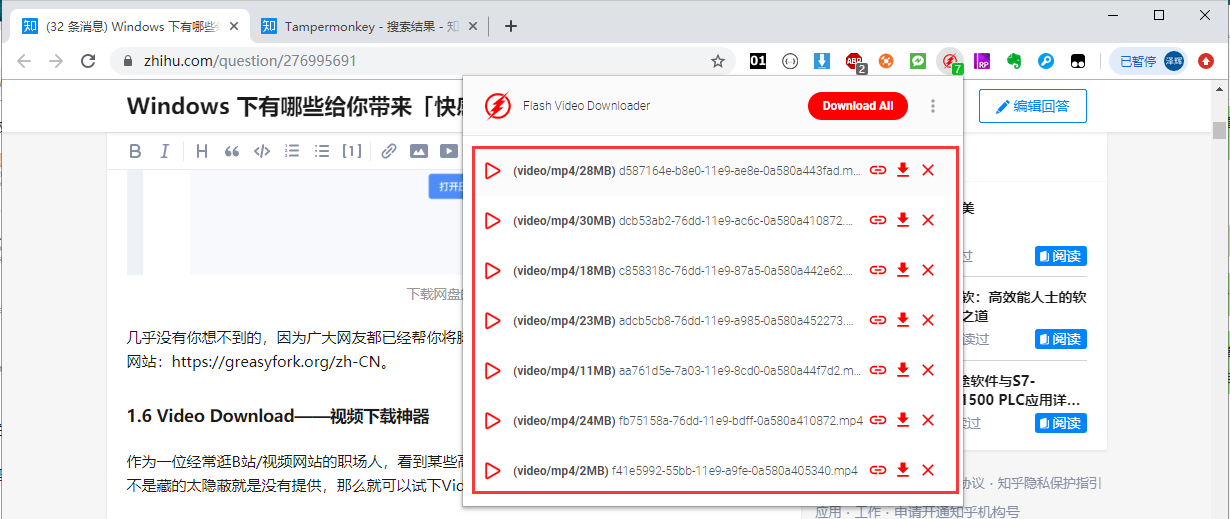
当然谷歌浏览器中还有非常多优秀的插件,这里由于篇幅的原因就不一一详细列举了,使用多了自然就会找到了。
平时我有做笔记的习惯,也会分享一些相应的GIF动图技巧,相比视频,GIF非常适合记录一些小型的技巧,这里的话也安利一款超简单的GIF录制工具——ScreenToGif。
绿色免安装,软件非常简洁,安装包大小只有2M,还支持对GIF的简单编辑,删除,修改等等。
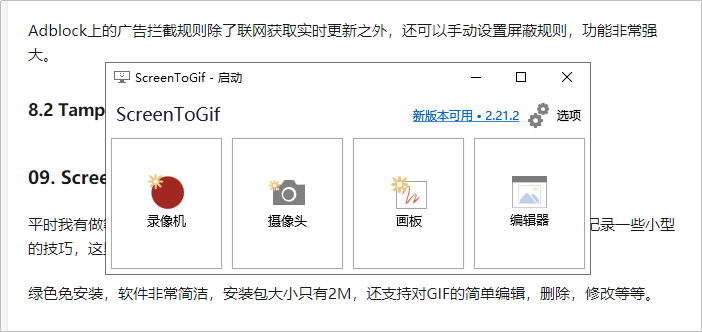
一个更简单、更现代的鼠标手势软件,并且是开源免费的!利用Wgestures,可以非常便捷地为每一个软件设置对应的手势控制,跟Quicker为每个软件设置不同的指令非常接近。
软件内置了8种基本手势,配合鼠标右键+滚轮键可以快速实现网址导航、快捷键、窗口控制和脚本命令等等。
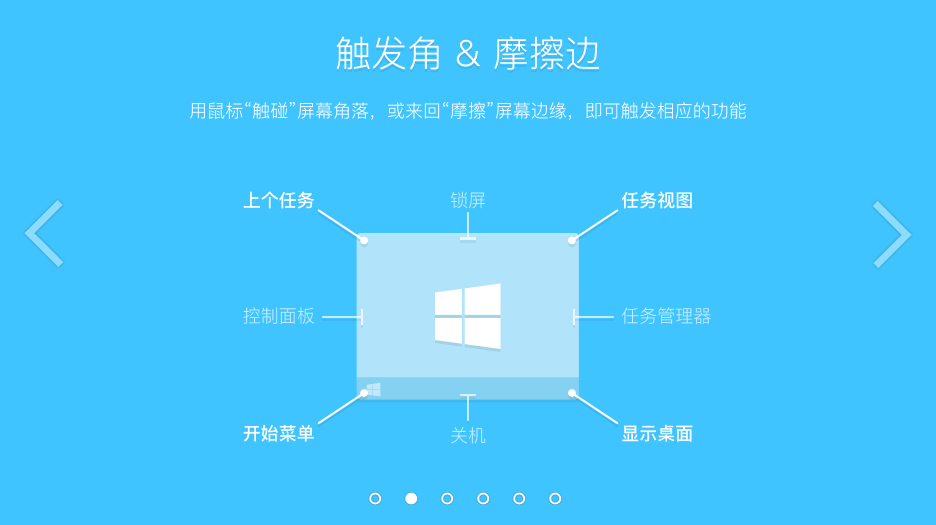
这些手势在第一次使用的时候,会让人觉得效率很低,为什么删除某个东西还要记住一个手势?调整音量还要记住手势?
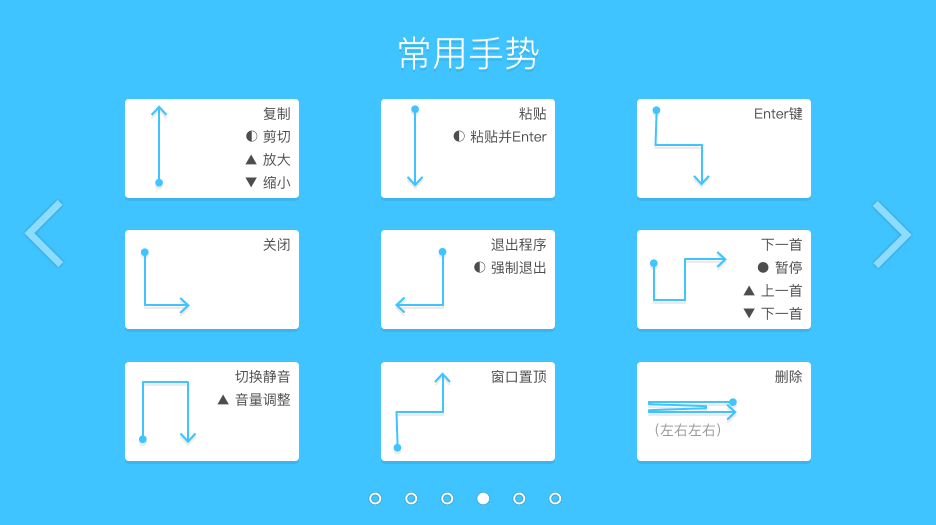
例如想要快速复制文字,选中之后直接「右键上划」就可以快速复制数据了,同样粘贴只需要「右键下划」就可以轻松实现,使用多了效率自然提升了,并且不同的软件可以设置不同的鼠标手势,效率非常高。
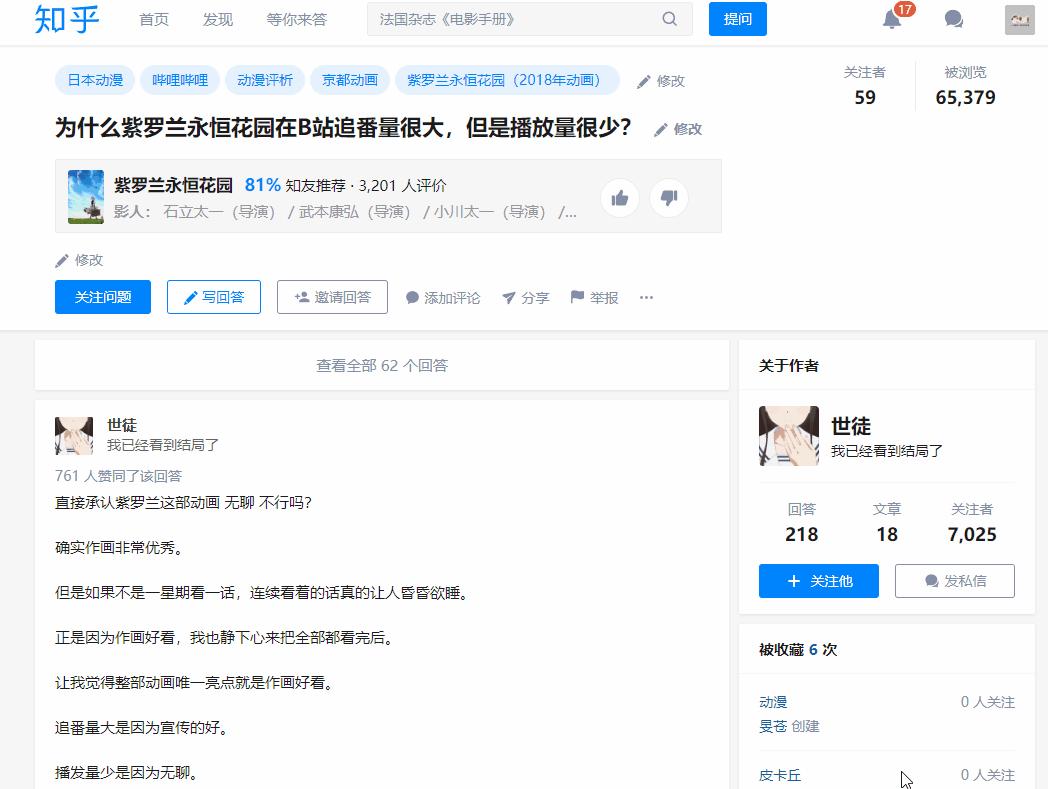
除了内置手势,你还可以在WGestures中设置自定义的手势和摩擦屏幕边缘等操作来设置相应的程序,操作也非常简单。
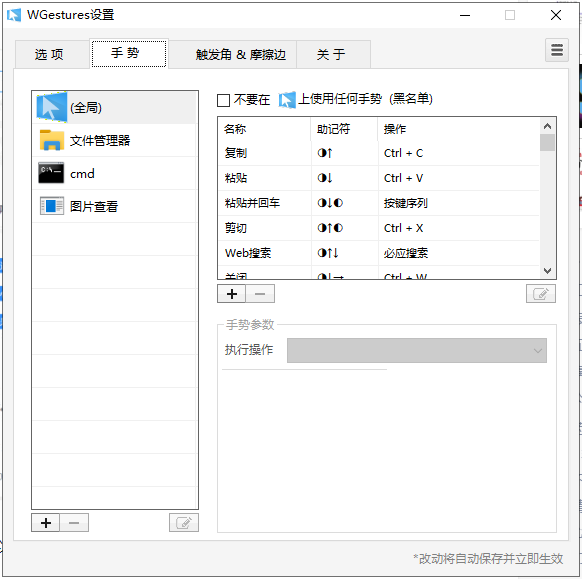
面对工作中碰到的各式各样的文件,你肯定经常双击之后发现没有软件可以打开,然后再去百度上搜索下这是什么,然后下载对应的软件将这个文件打开,效率非常低,而且不经意之间电脑就安装了一大堆软件。
这个时候你需要一个可以打开任何格式文件的神器——FileViewPro,从名字就可以看出这是一个文件查看器,支持打开数百种文件格式,想看啥就看啥!
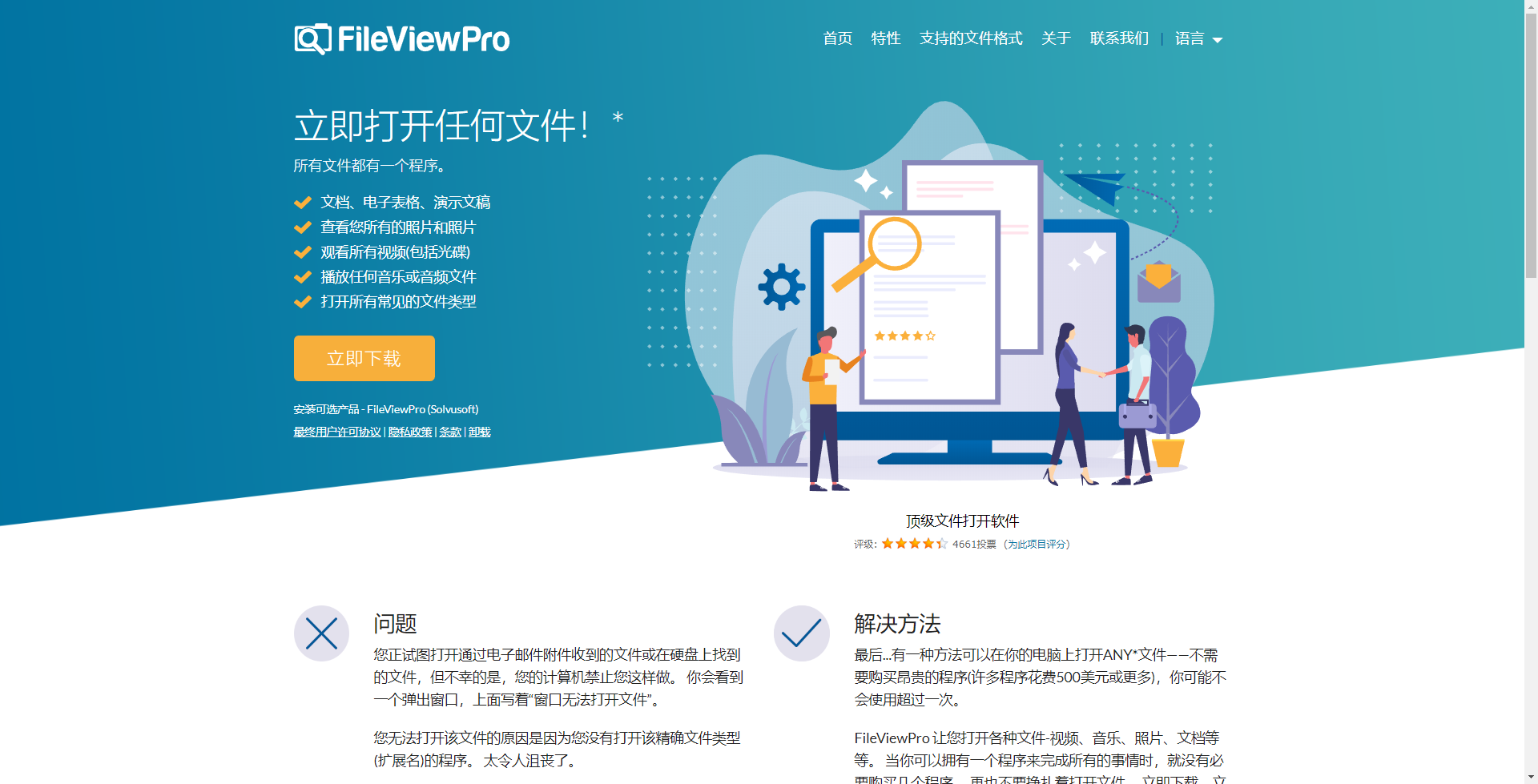
在网络如此发达的今天,相信大家都注册了不少的账号,并且不同的平台之间账号密码设置的规则大概率是不相同的,而且各个平台之间就像一个孤岛,账号之间互不相同,每次都需要重复注册。
时间一长,注册了几十上百个账号,密码压根记不住,这个时候你就需要一款Keepass密码管理神器,这是一款免费、绿色并且开源的密码管理工具,你只需要记住一个主密码或者一份密钥文件,就可以将整个数据库进行加密。
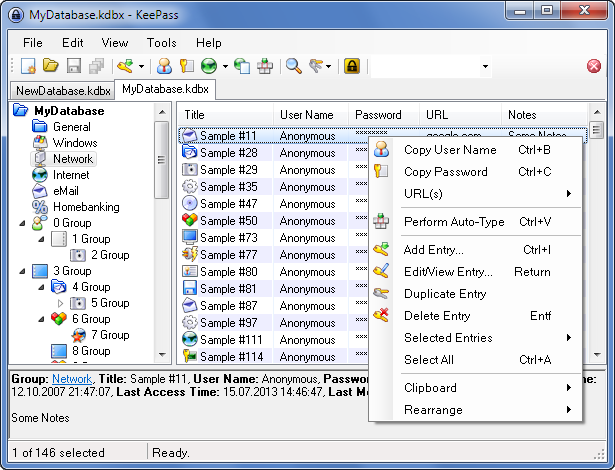
除了这就没了么?No,你想的太简单了,通过对Keepass进行配置,我们还可以让密码实现自动输入,相比常见的浏览器记住密码,不如将密码的权限交给Keepass,通过调用数据库的方式来输入,会更加安全。
最后,暂时先分享到了这里,除了高效率的软件,我们还要合理地去使用它,才能让这些工具成为我们的利器,希望上面的这12个软件,能够帮你打造一个舒适的电脑环境。
我的其他高赞的回答,可以看下哦,都是非常有用的资料:
- 你用过哪些强大的快捷键?
- 有哪些实用的 Word、PPT 和 Excel 小技巧?
- Excel 有哪些可能需要熟练掌握而很多人不会的技能?
- Excel 有什么好用的技巧,让你相见恨晚?
- Excel 有什么好用的技能,可以让人眼前一亮?
- 你见过最漂亮的 Excel 表格什么样?
- excel 键盘操作技巧有哪些?
- Excel 有什么神奇用途?
10个不用下载,不用安装,直接在线使用的免费「电脑神器」,看片,工作都有!坚持使用,绝对省下不少钱!

一个超强的在线工具网站!简单来说,可以让你在线使用 PS/AI/OFFICE系列/XMIND等多个应用的超强网站。
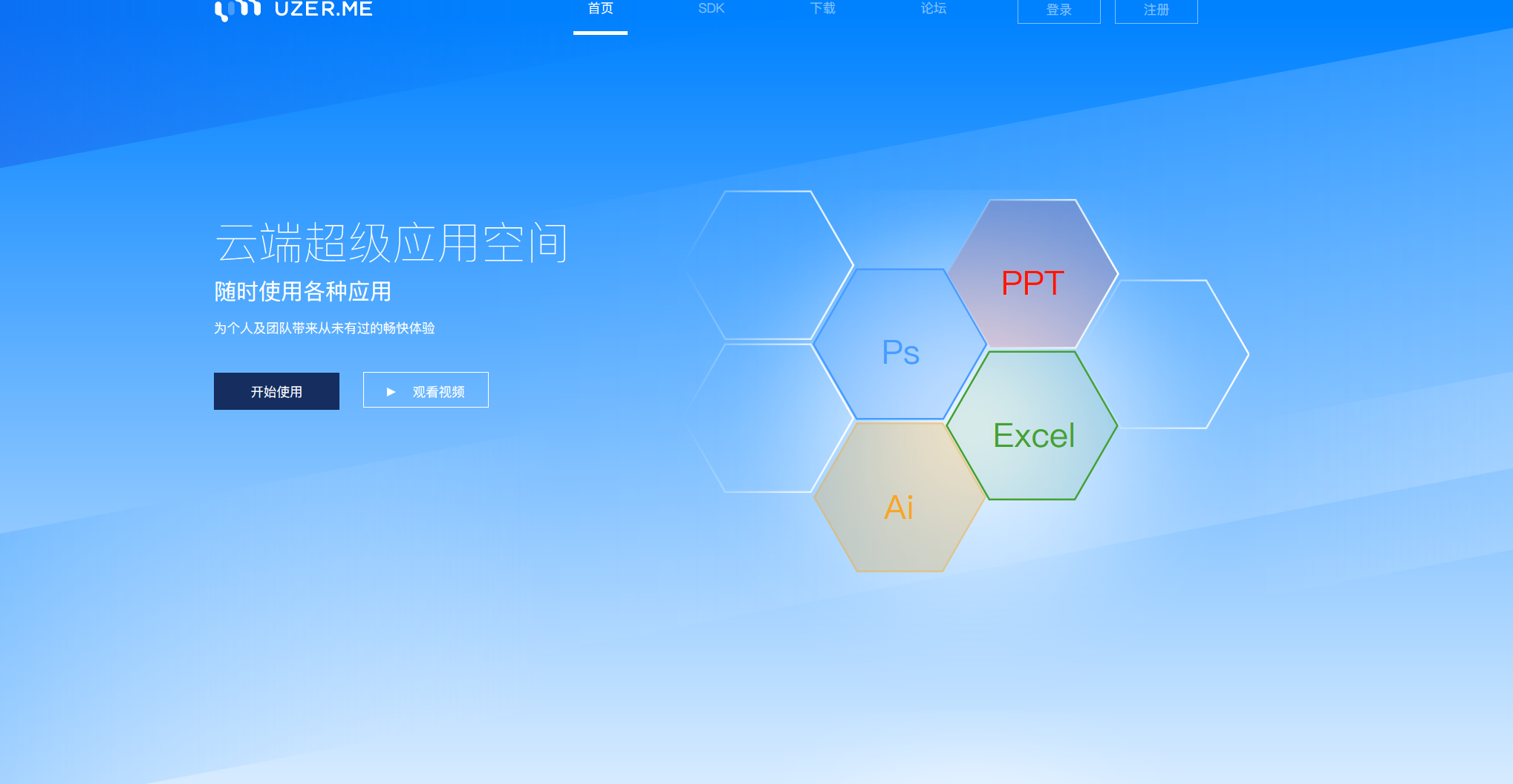
打开后,工具很多:
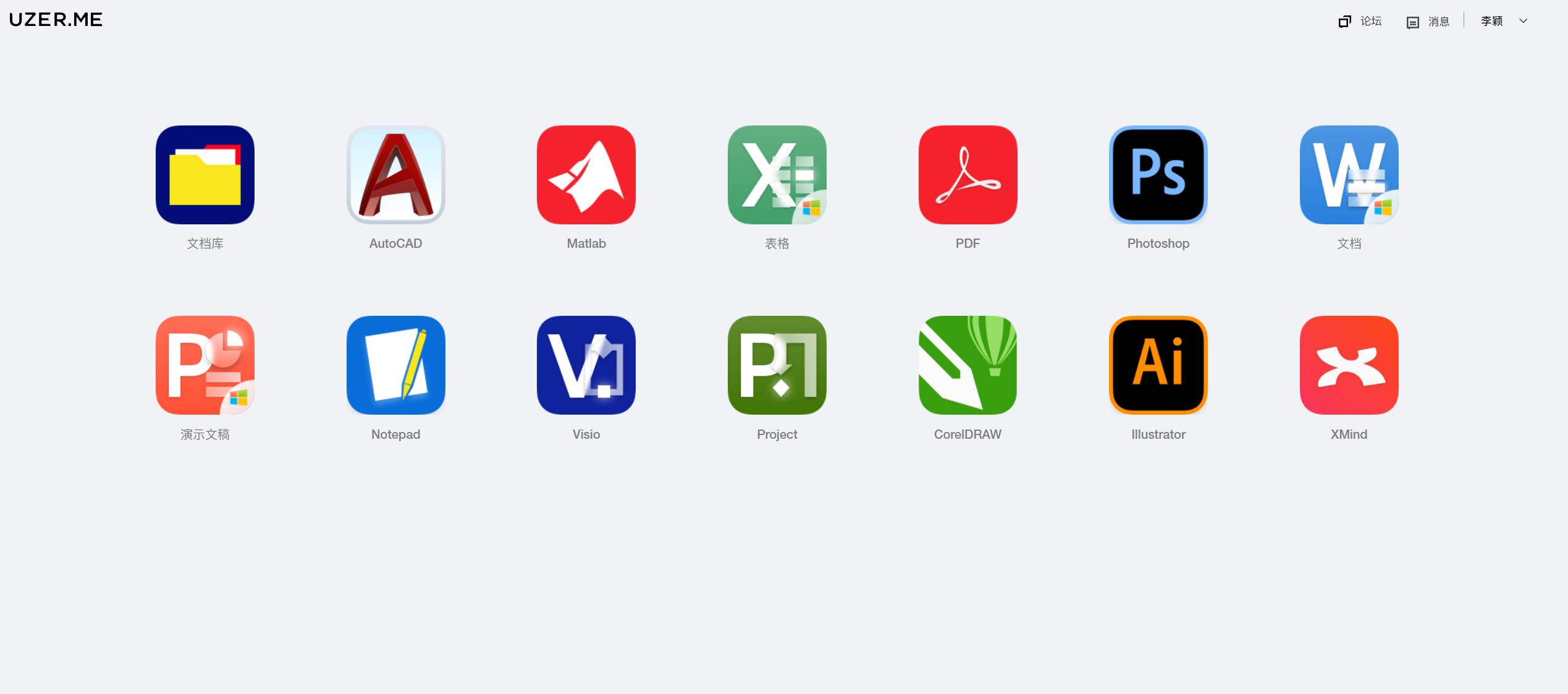
所有的工具都被安装在云端,无需下载就能在线使用,关键的是,功能跟真实的软件几乎一样:
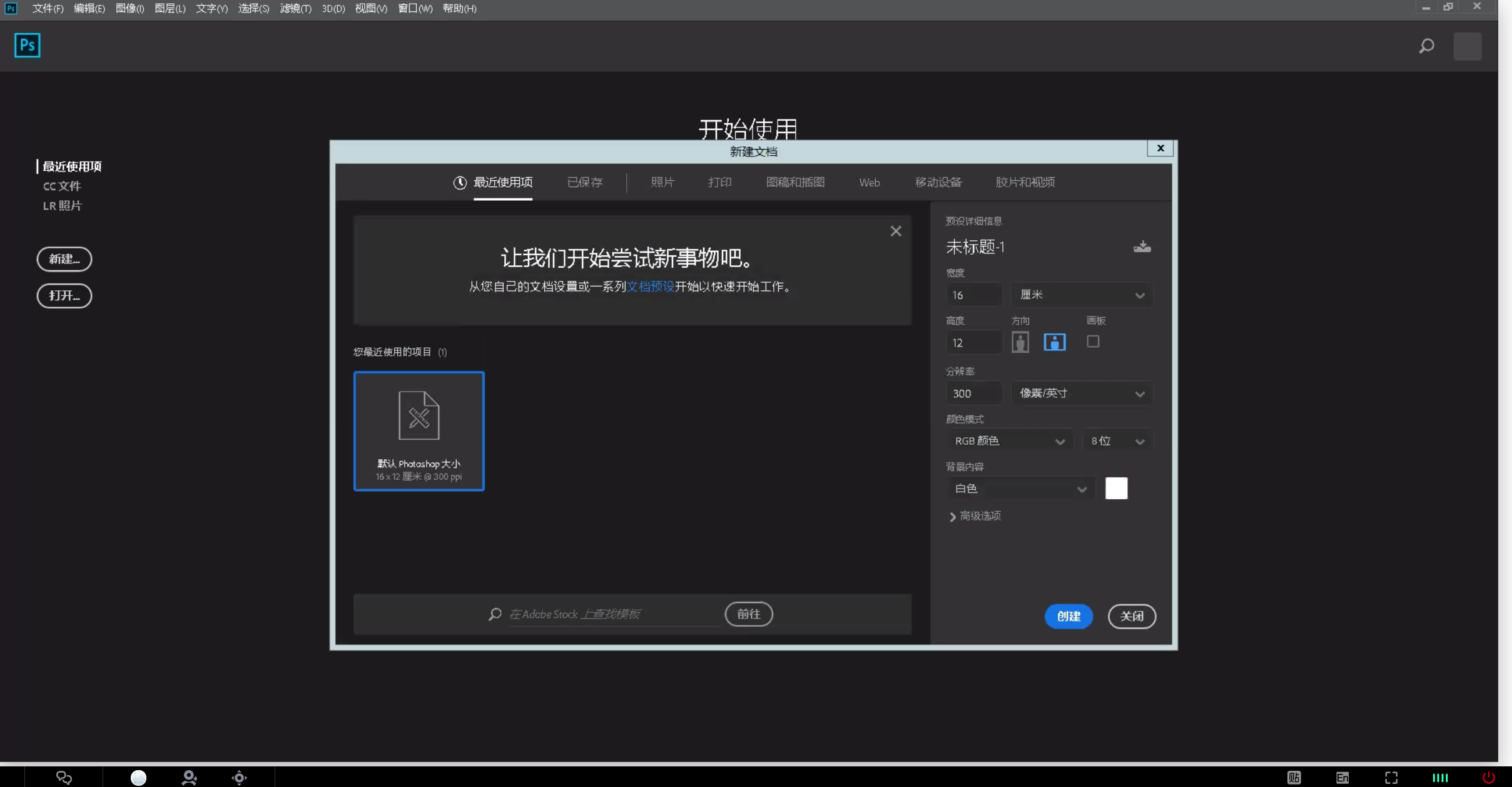
超级流畅!让你随时随地用!以前网站上的软件更多,好像被举报了,导致一些很优秀的软件被下架了!不过目前的软件依然很强哦
这个一个在线的免费电脑检测处理平台。
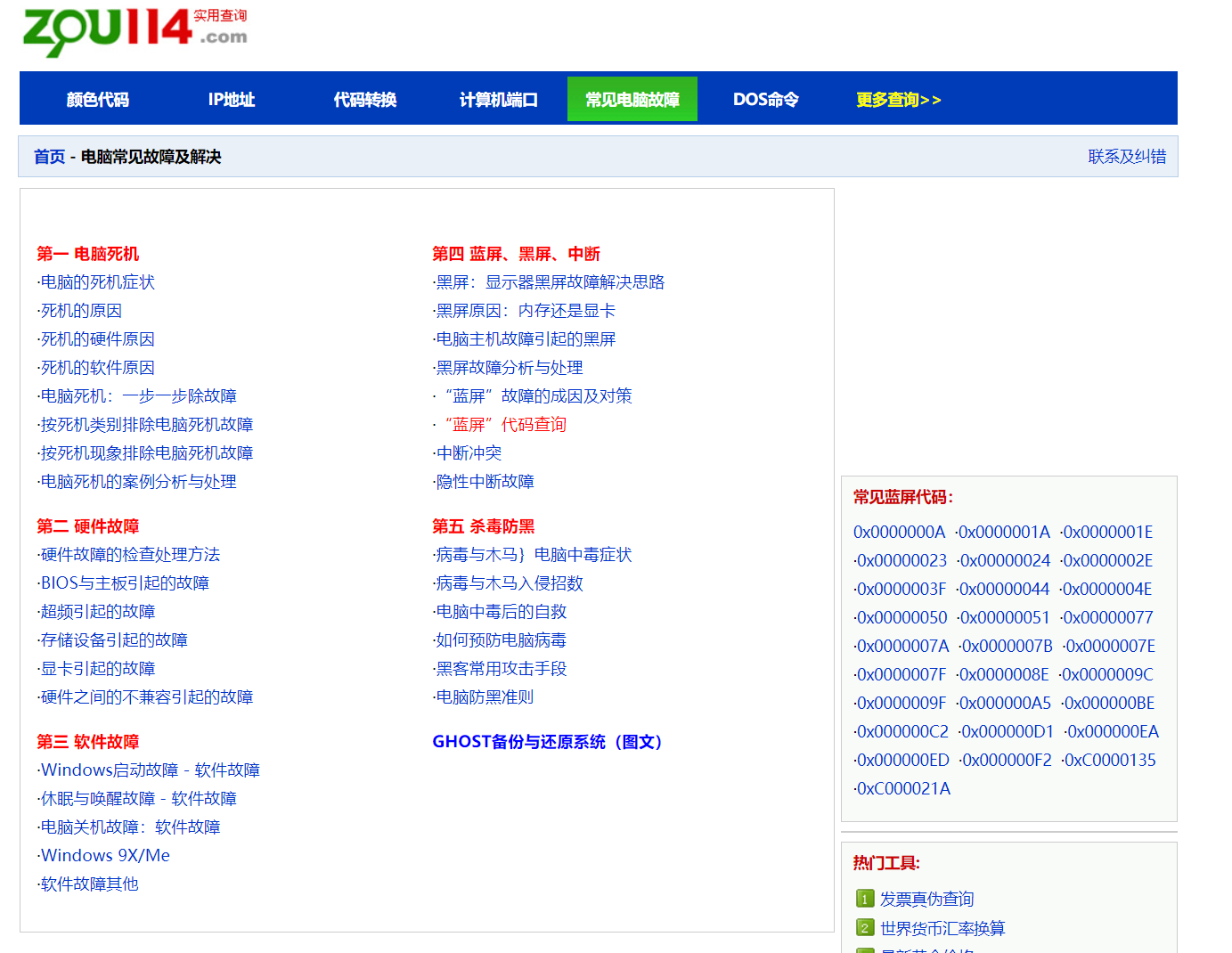
如果你的电脑出现了点小问题,不用着急,可以直接在这个网站上,寻找相关解决办法!讲真的,这个上面的内容还是很优秀的,比较专业!
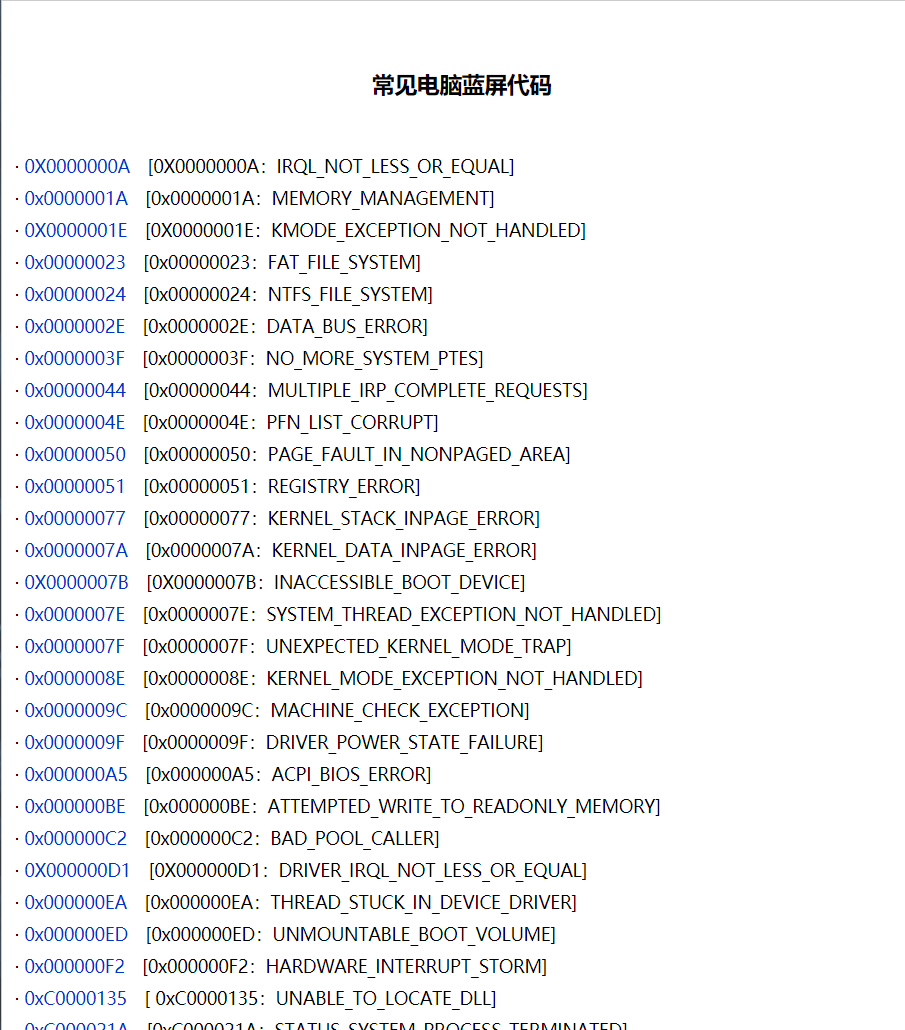
网站提供6种问题的解决!

你还可以直接使用这个网站进行网速的测量哦~

是一个很方便的网站,能解决我们很多的问题,值得你收藏下~
这是一个超级好用的网站!很多知名科技,工具博主的神器都是在这里发掘的!最关键的一点,这里面的所有神器都是开源的!没错,就是你理解的免费!
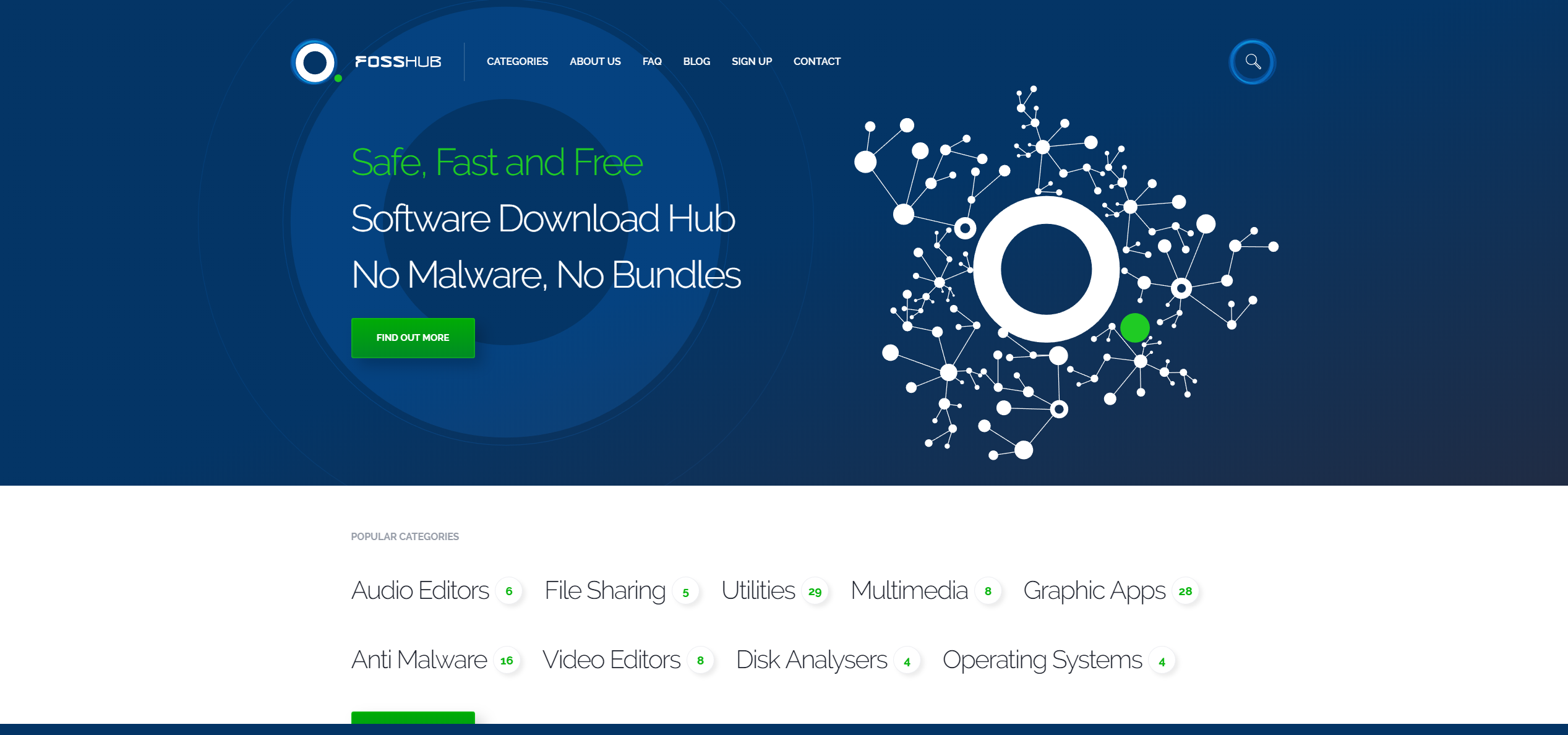
很精致的一个网页设计,包含无数的神器!工具分类超级全面:
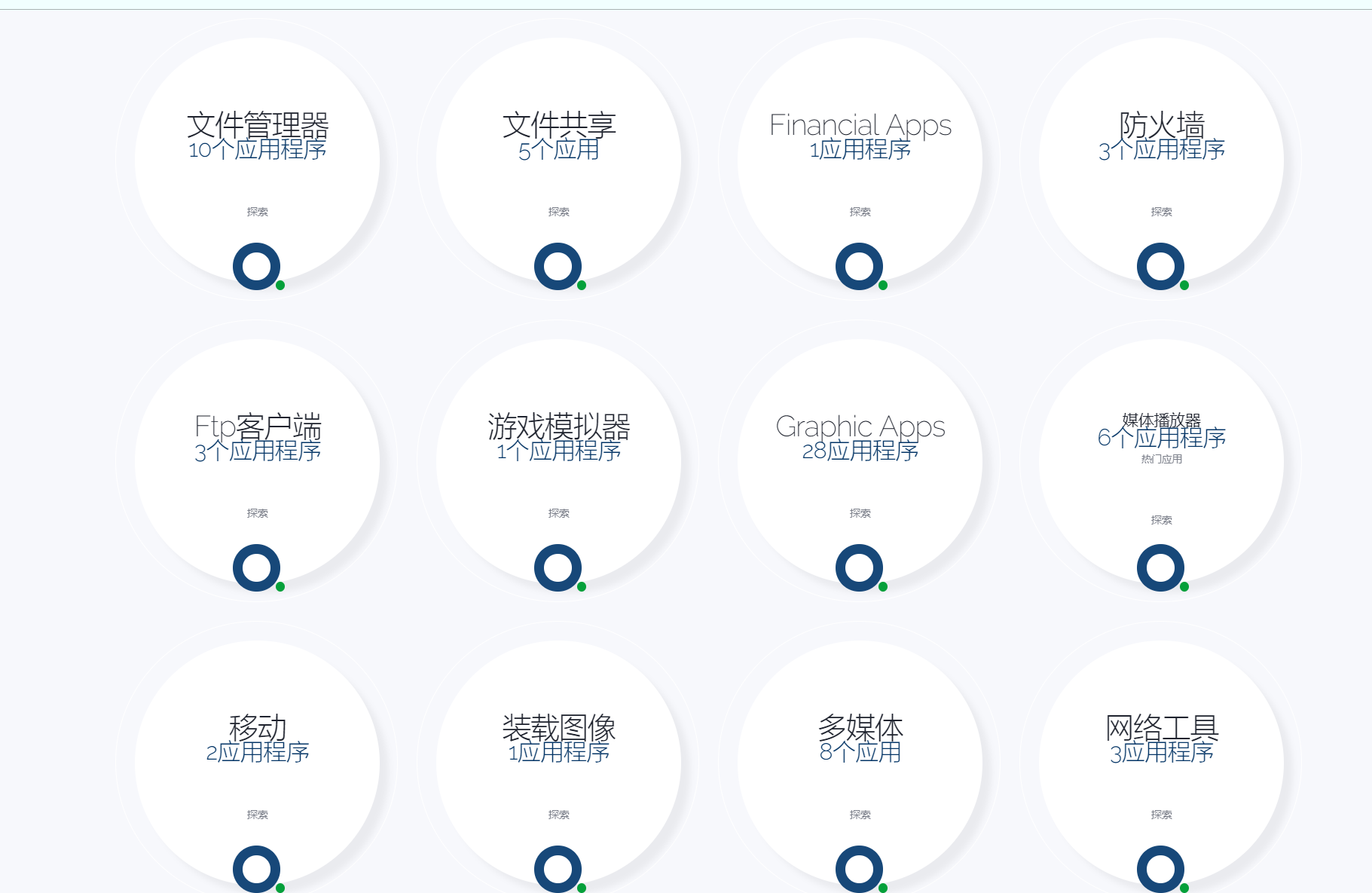
随便点进去一个,都是宝藏!
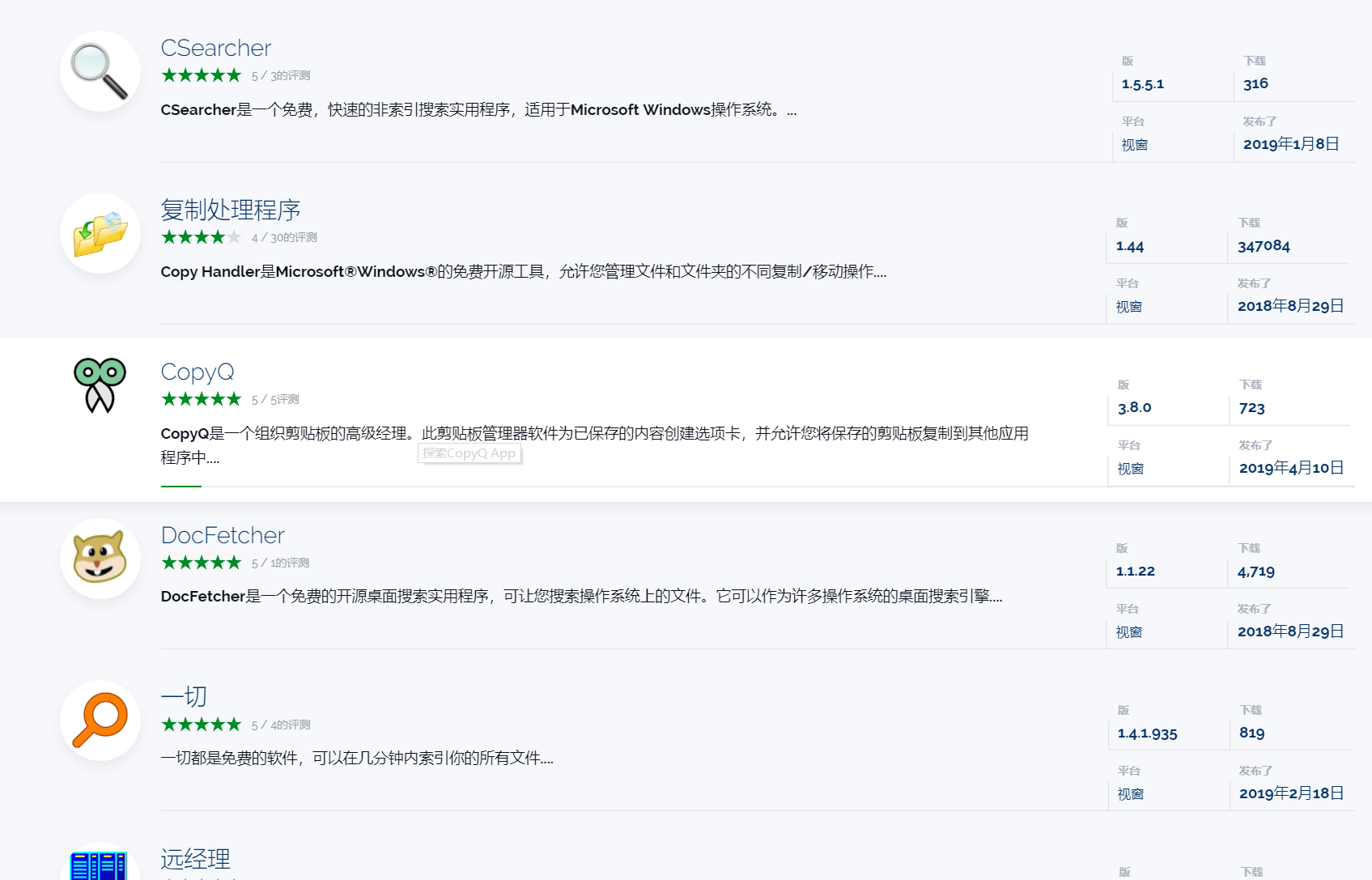
国内很多好用的收费软件吗,都可以在这里找到免费替换的软件哦!超级好用!我的大部分神器都是在这里发现的!
打开这个网站,你会发现新世界,原来这么多收费的软件,在这个网站,都可以找到替代品!
这是一个全能的文件格式转换工具,不管是图片,视频还是文档,通通都可以免费进行转化:
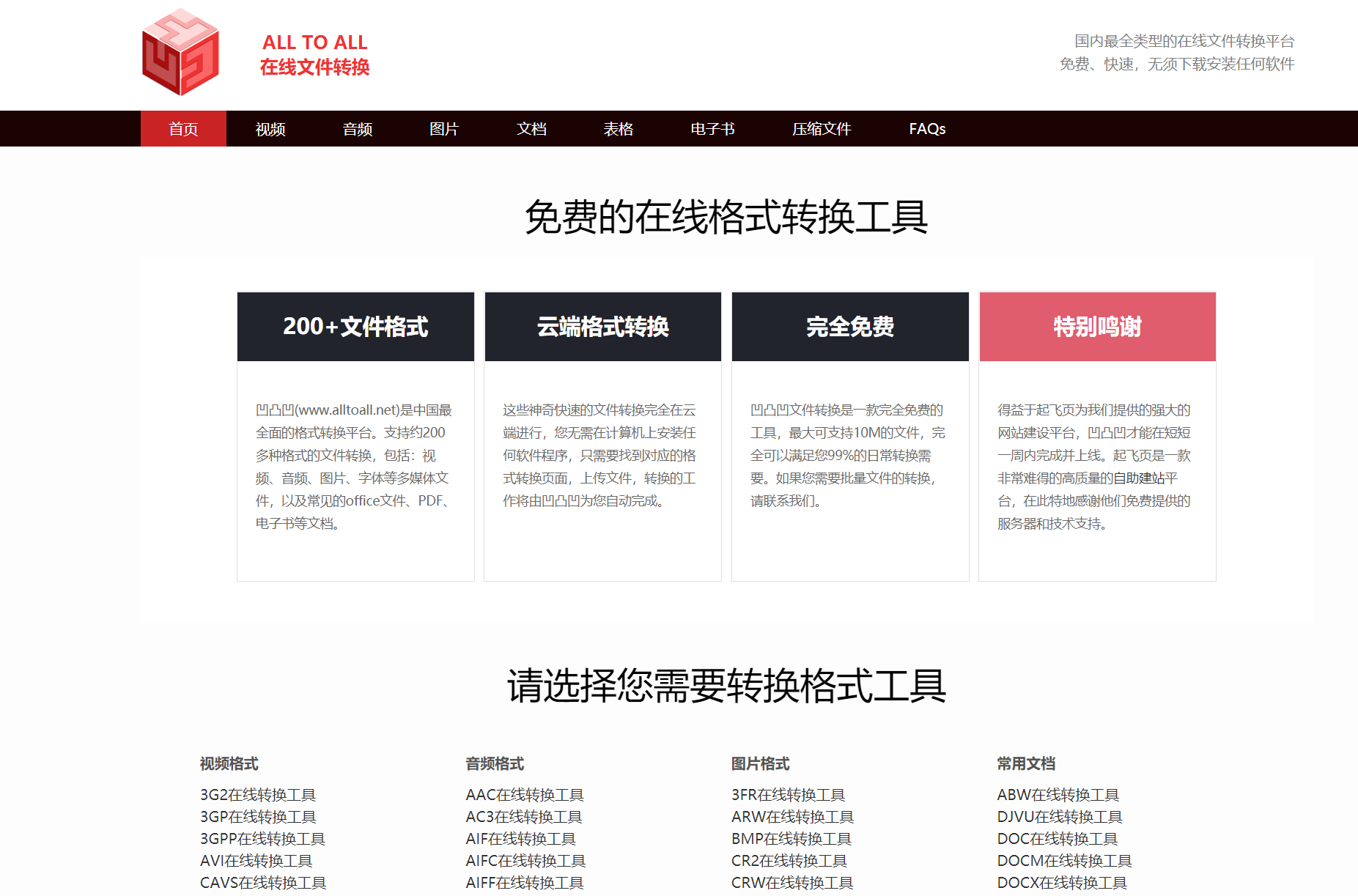
像经常有朋友问我,把PDF转成word,或者怎么把PDF转成图片等等,都可以利用这个工具进行转换,而且准确率属于比较高的状态。
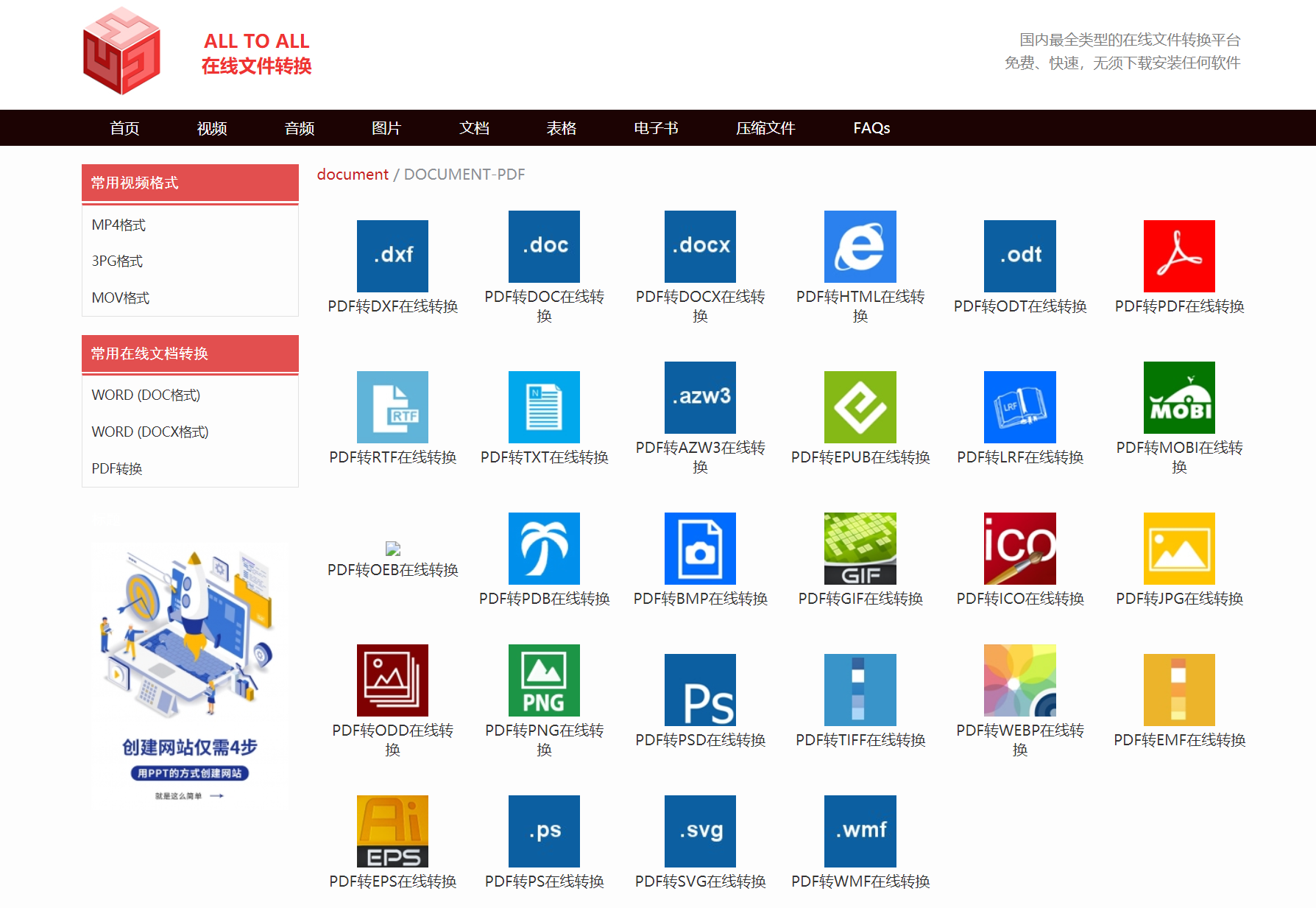
简单来测试一下,比如我们随便拿一个 PDF 文档来测试一下,我们可以看到,文字几乎100%准确转换,只是文字的排版格式和字体发生了一些改变:
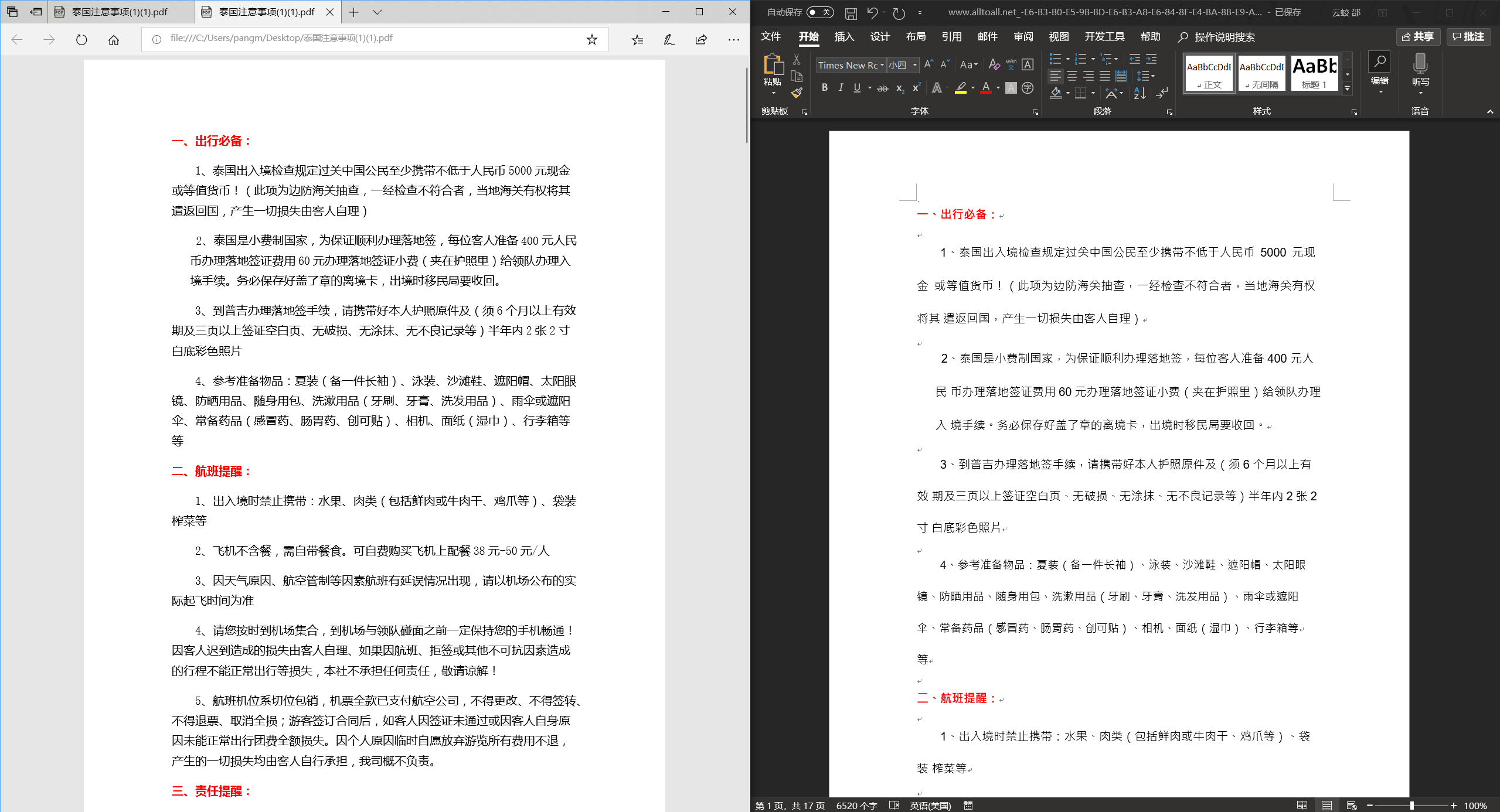
绝对是你工作中的大需求!
这是一个永久免费的电子作业与在线考试系统云平台!上面各种各样的题库以及测试!简直是学习必备呀!
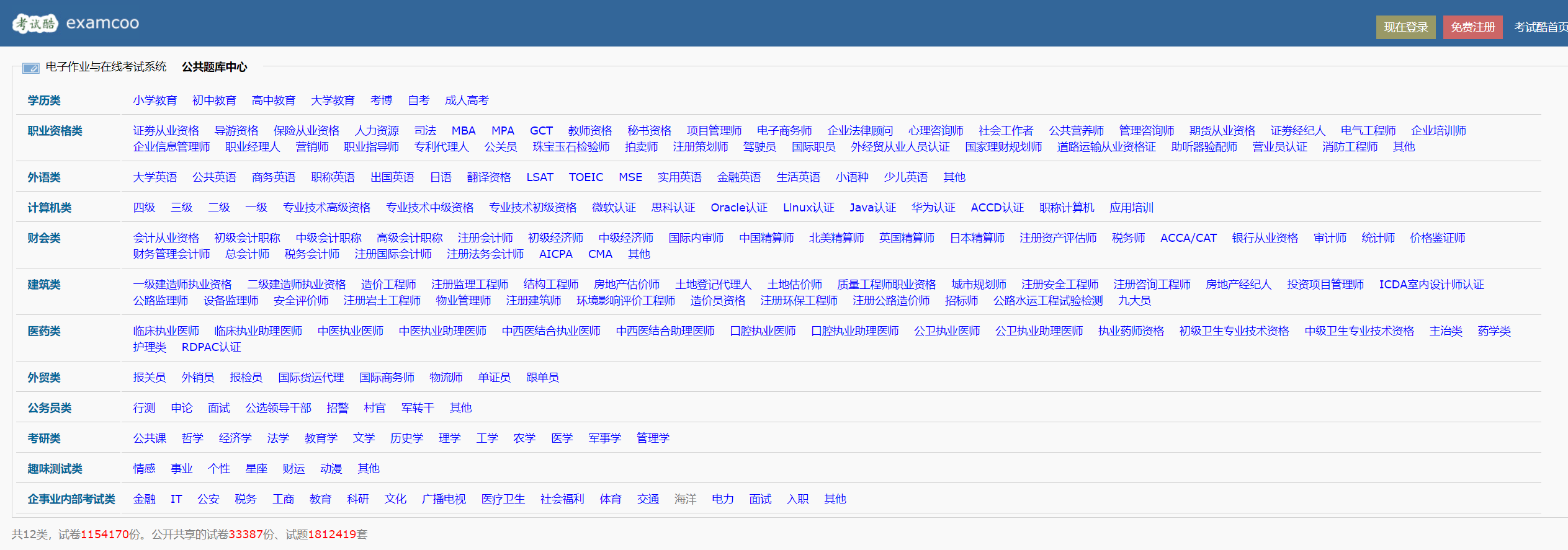
网站现在收录12大类学习内容,试卷1154170份,公开共享的试卷33387份、试题1812419套!内容量丰富到可怕,最重要完全免费,还是永久免费!
大学一定要多给自己考点证,你完全可以不报培训班,使用这个网站刷题,网上有人说,这个网站的题目你要是都会了,考试绝对没问题!
比如你要考计算机二级,完全可以刷题:
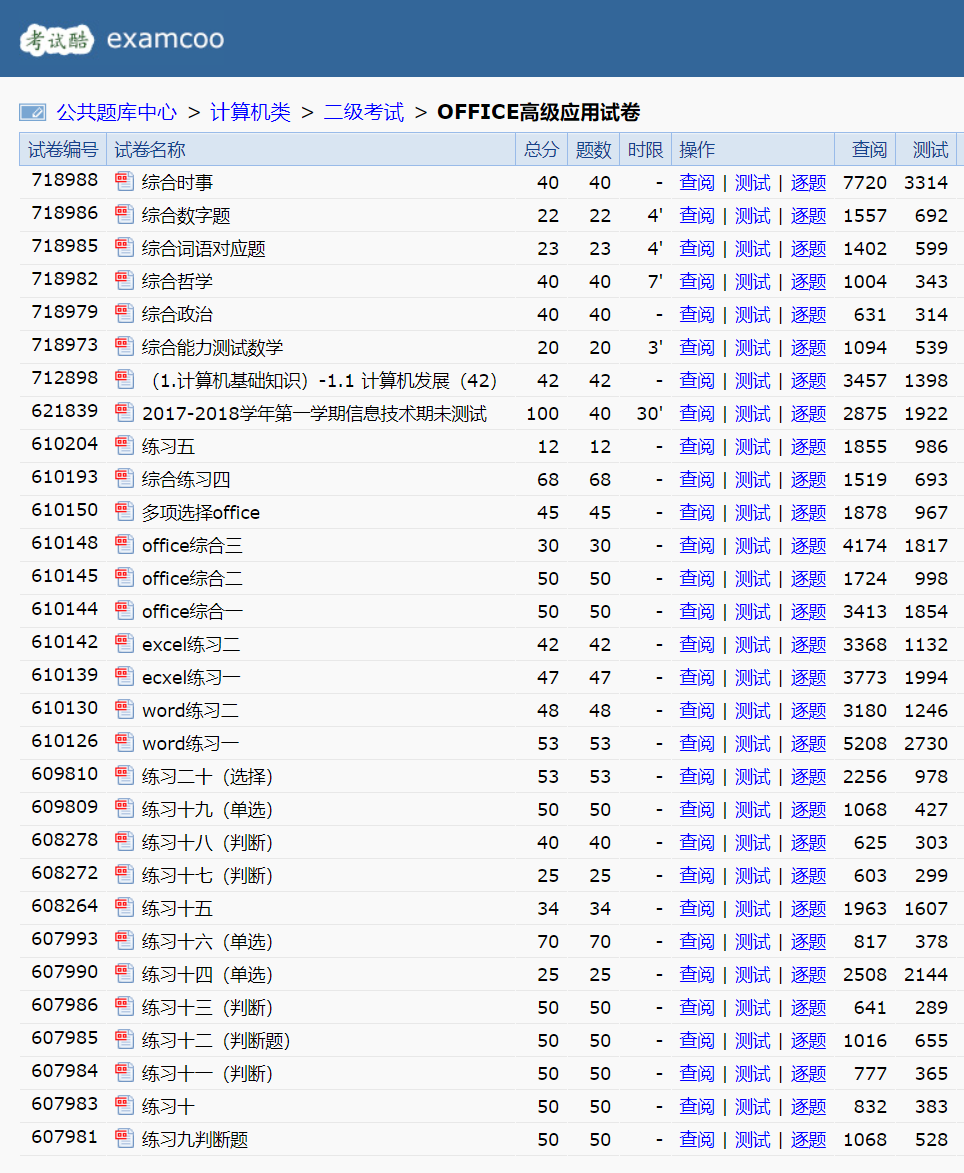
各种各样,直接开做:
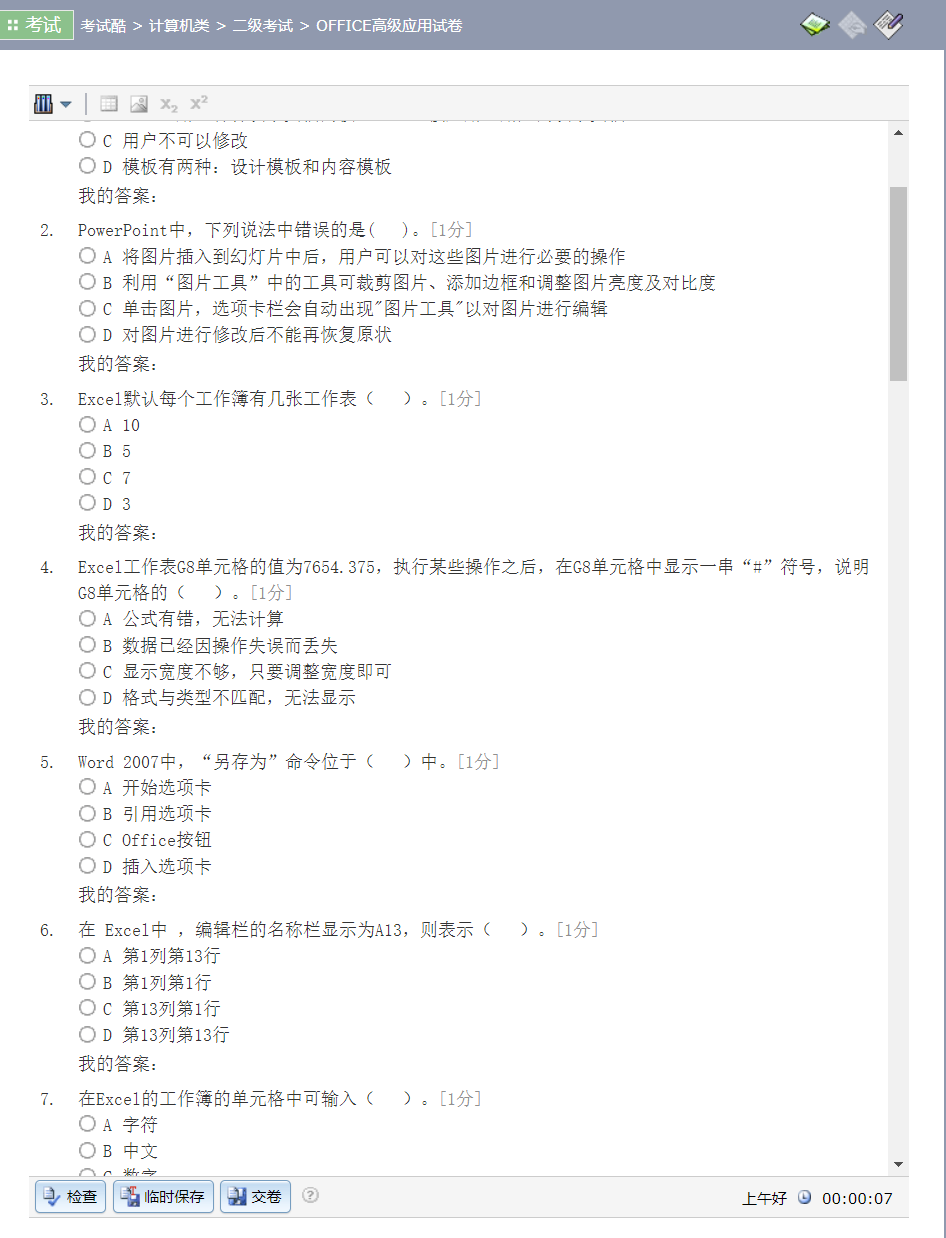
真的很不错,还有很多题录,大家都可以看下,这个网站,值得还是大学的你收藏!
另外,我给你准备了14个超好用的电脑必备神器,虽然小众,但让你效率翻倍!
一个能让所有人学做任何事情的网站。像是更加专业化的维基百科!
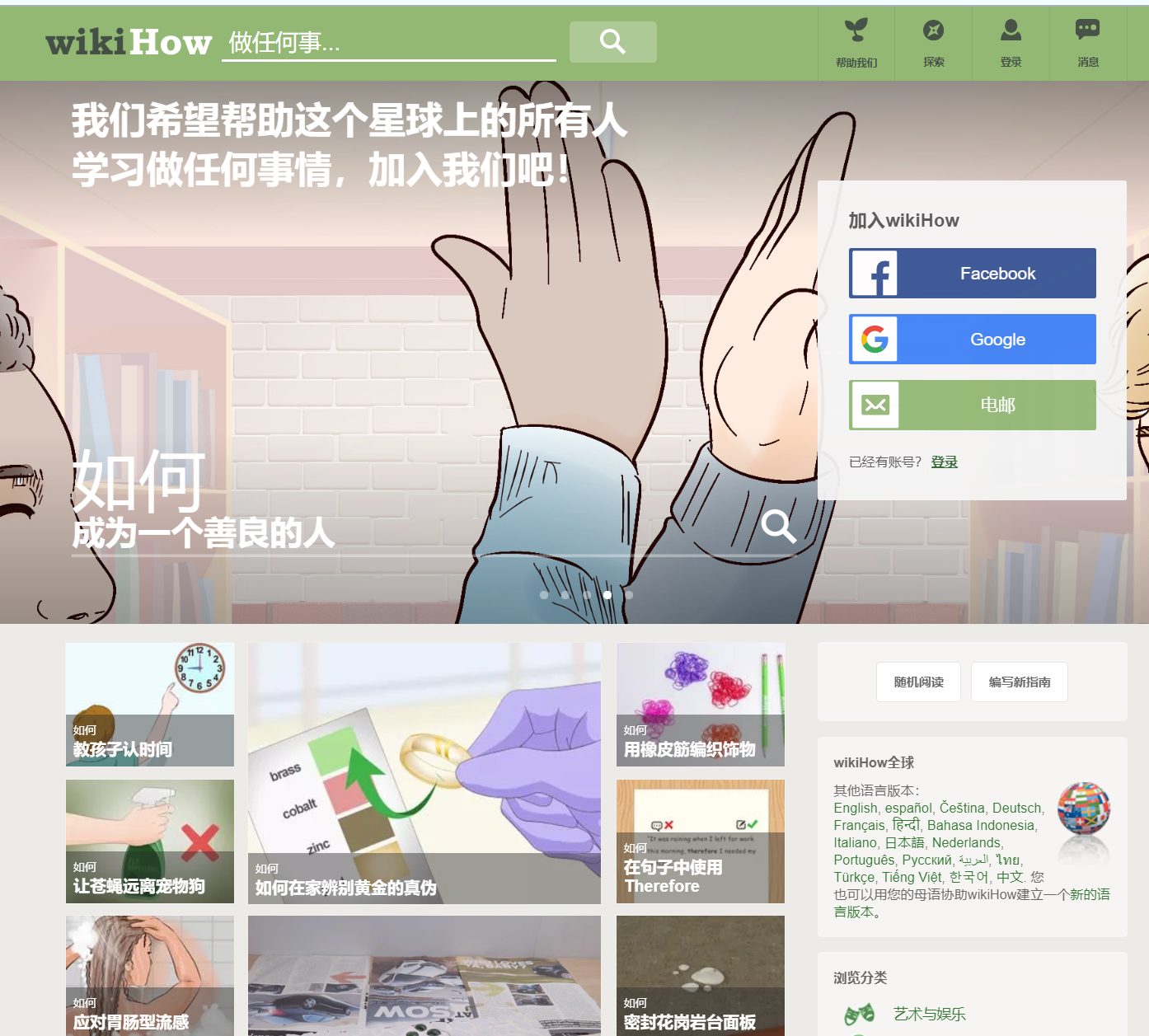
wikiHow的目标是建立世界最大的最高质量的指导手册。 主要解决的问题是:HOW(如何)的问题。
网站上所有的回答,质量非常高,可以直接使用,不会出现像百度一样的广告和错误引导,这些都是一些专家检验的回答。
比如如何喝水减肥?
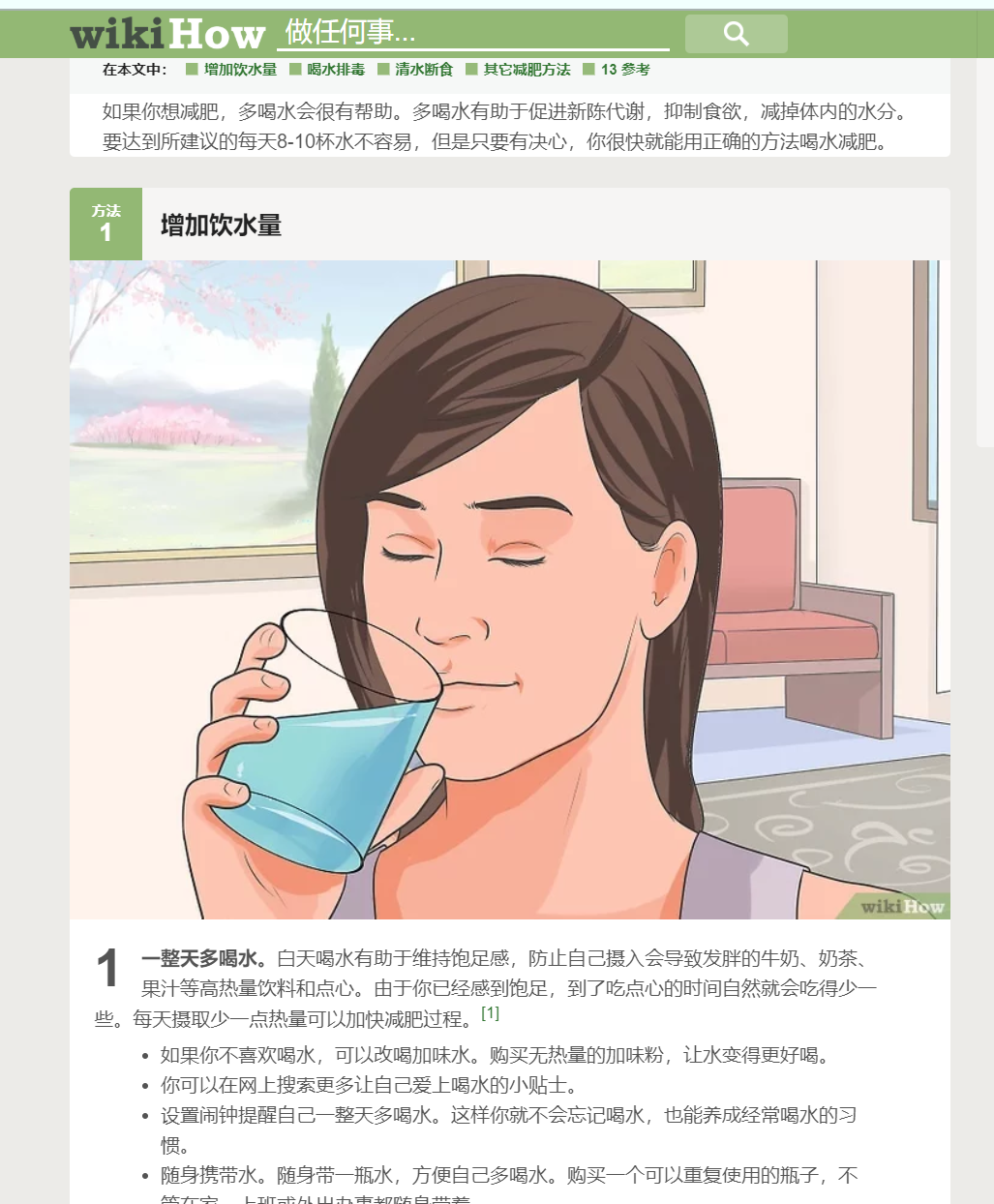
回答非常专业,实操性强!而且为了方便理解,会使用一些漫画作为解释,及时小朋友也能看清楚;
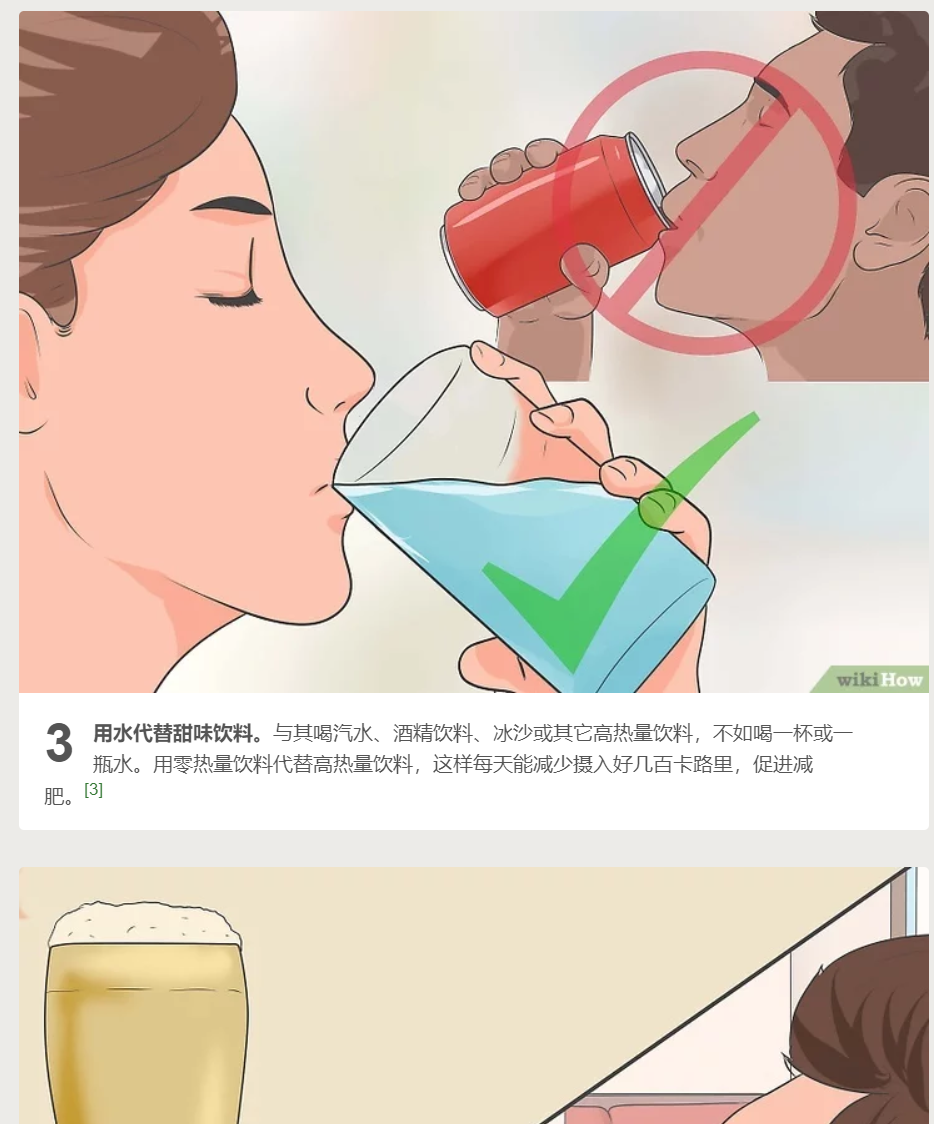
网站的更新也很及时,比如最近的新冠肺炎,直接有如何预防?
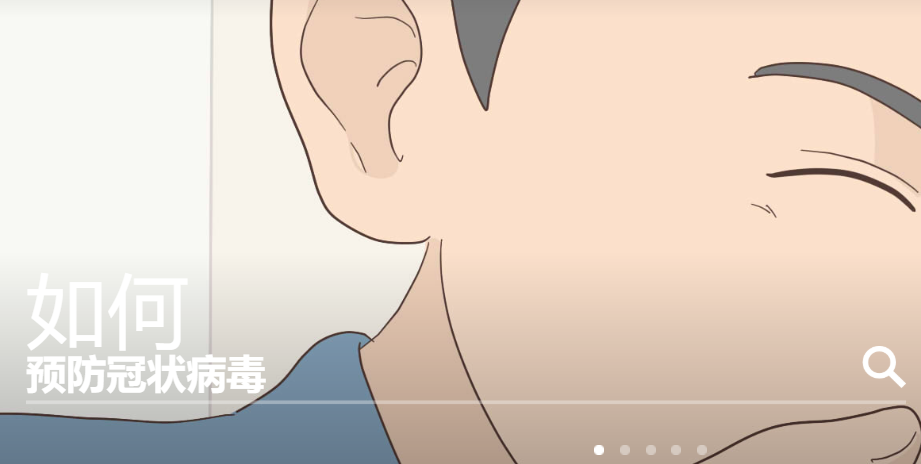
网站包含19个分类,让你轻松找到想要的!你可以在这个网站学习到很多专业且有趣的知识。比如:如何照顾一只受伤的蜜蜂?如何正确的洗头?如何在一夜之间实现愿望,等等
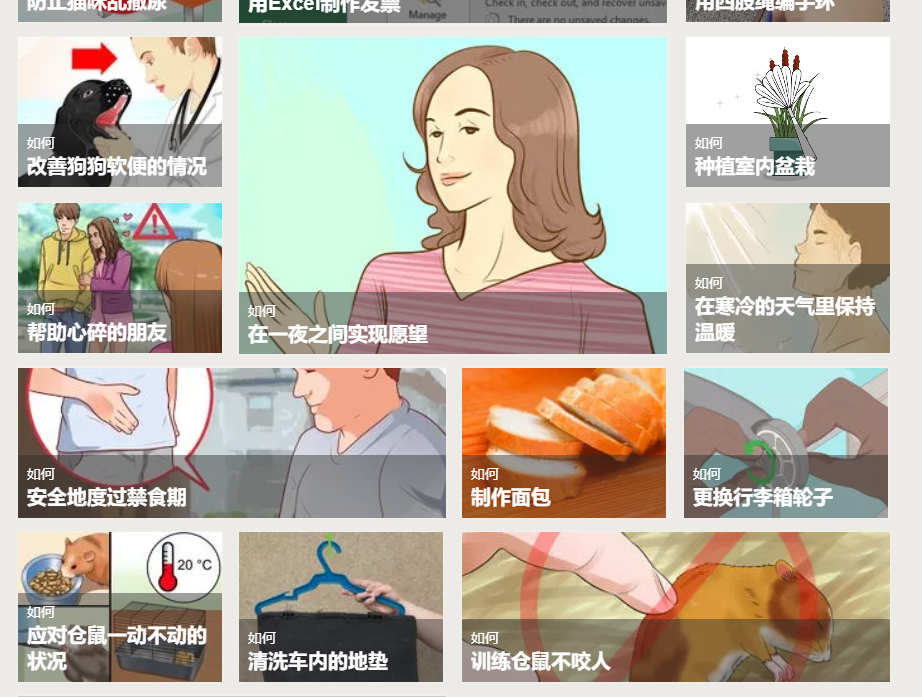
你绝对值得收藏的网站!通过这个网站,了解一些有趣的知识!增加聊天资本
一款优秀的电子书搜索网站,想要的书基本都能找到.
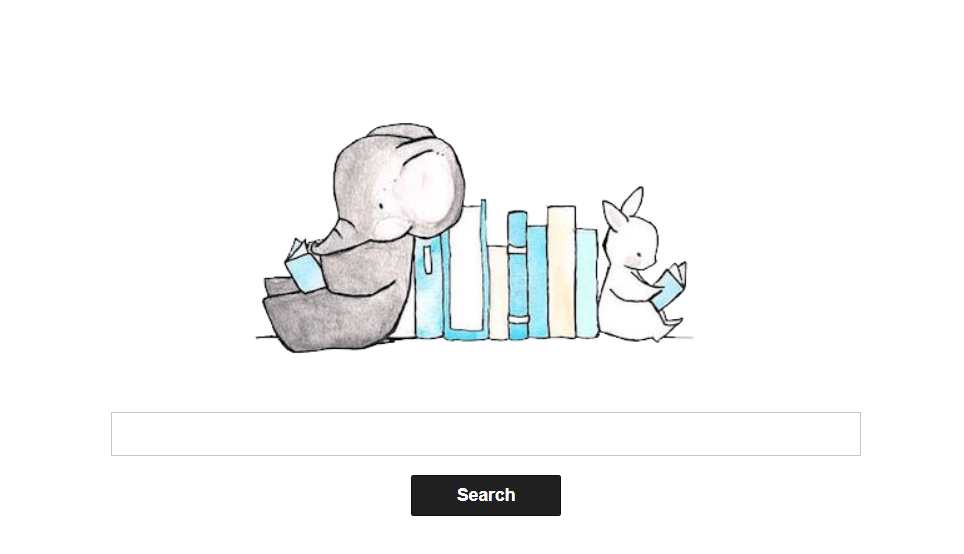
大学空闲的时候,看些电子书还是很不错的,你可以使用这个网站进行搜索,找到想要的书源。
比如我们搜索《平凡的世界》可以看到很多的资源,而且支持不同的格式,选择适合自己的就可以:
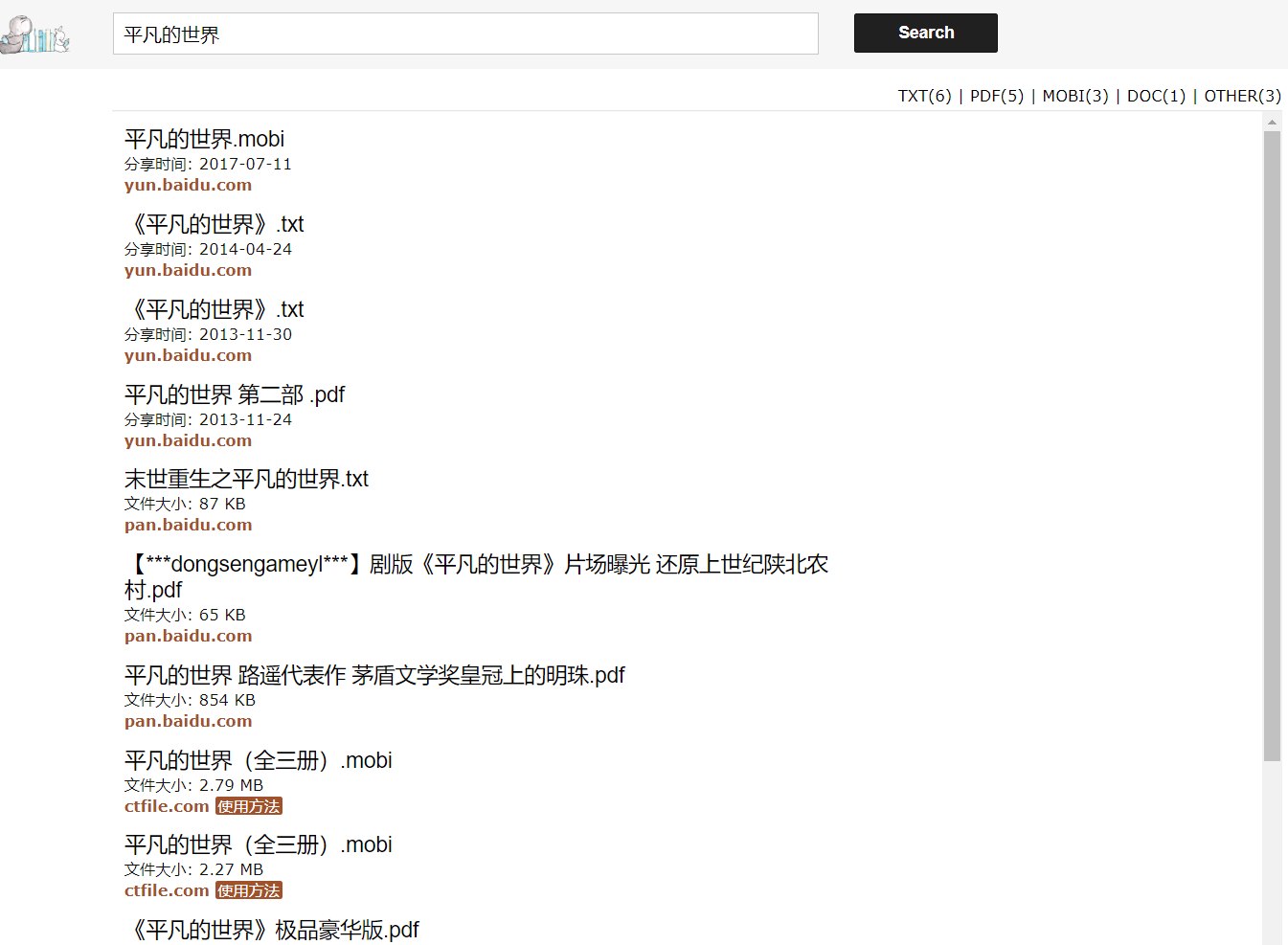
没事多读点书,总有用!
一个完全免费的韩语入门学习网站,也是一个韩语入门学习必备网站。
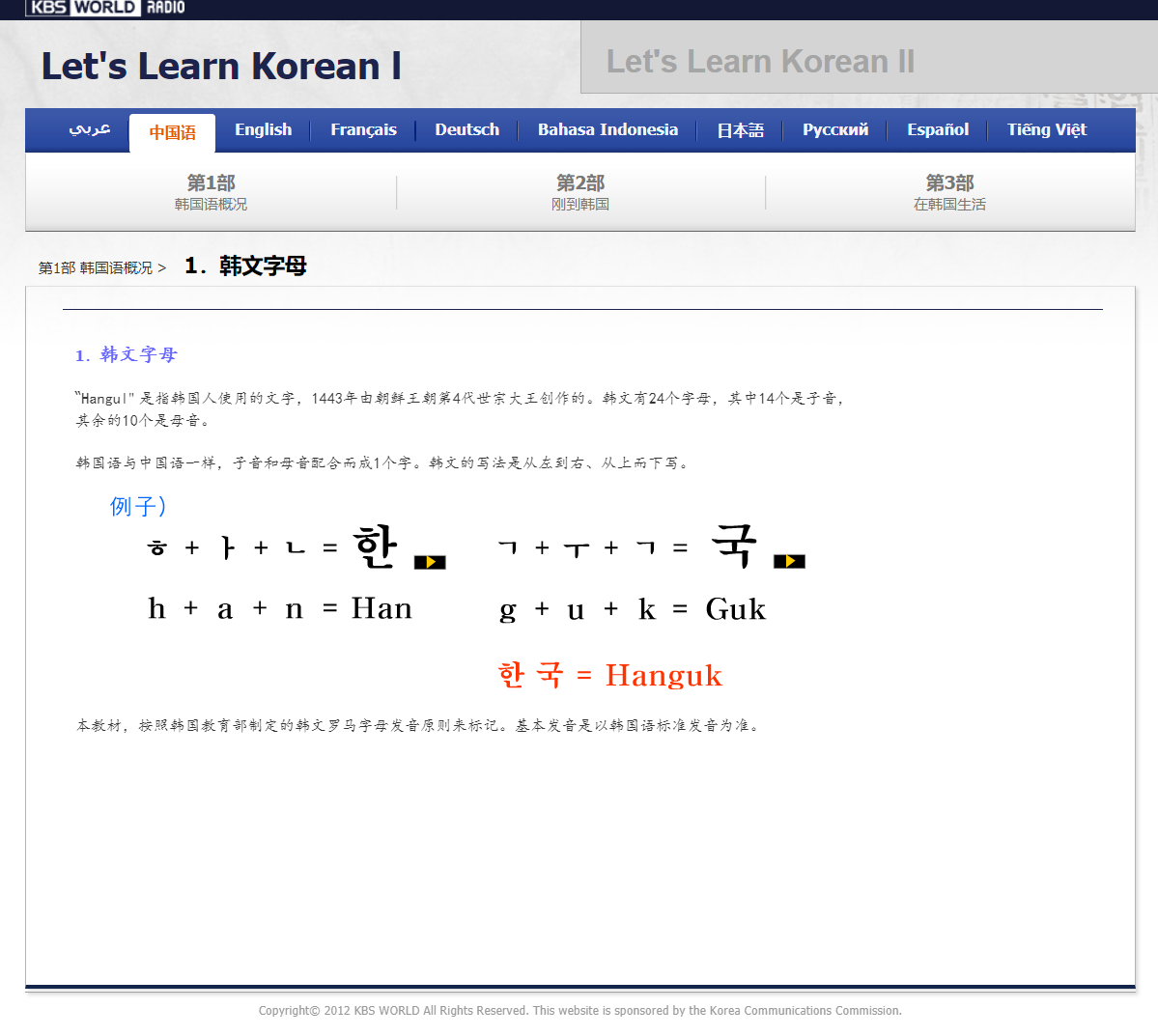
网站上的学习分类很清晰,分为三部分,第一部分式基本的韩语概述(学习一些基本的东西,我理解就是韩语里的拼音学习);
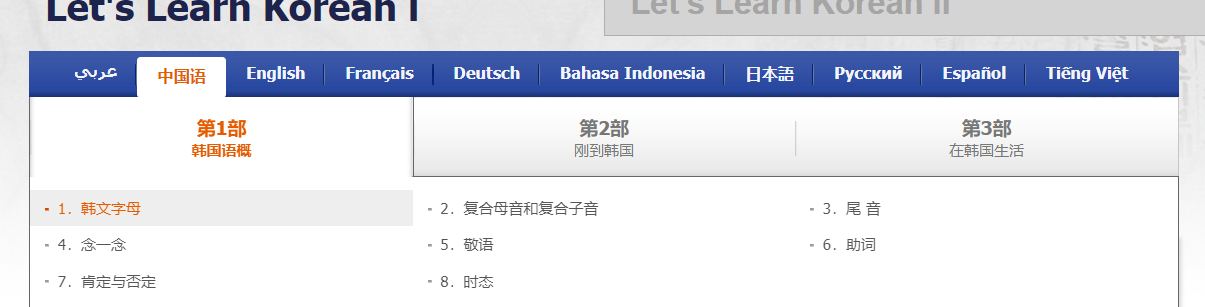
接下来开始深入,网站设想的是一些你刚到韩国需要学习的,分为20个场景:
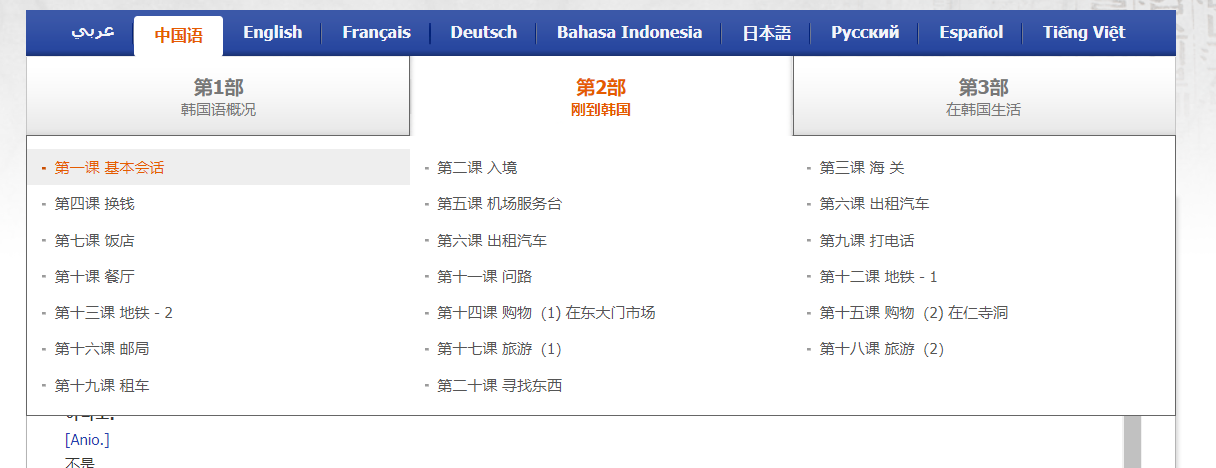
在接下来,就是深入,假设你要在韩国生活,需要学习的东西:
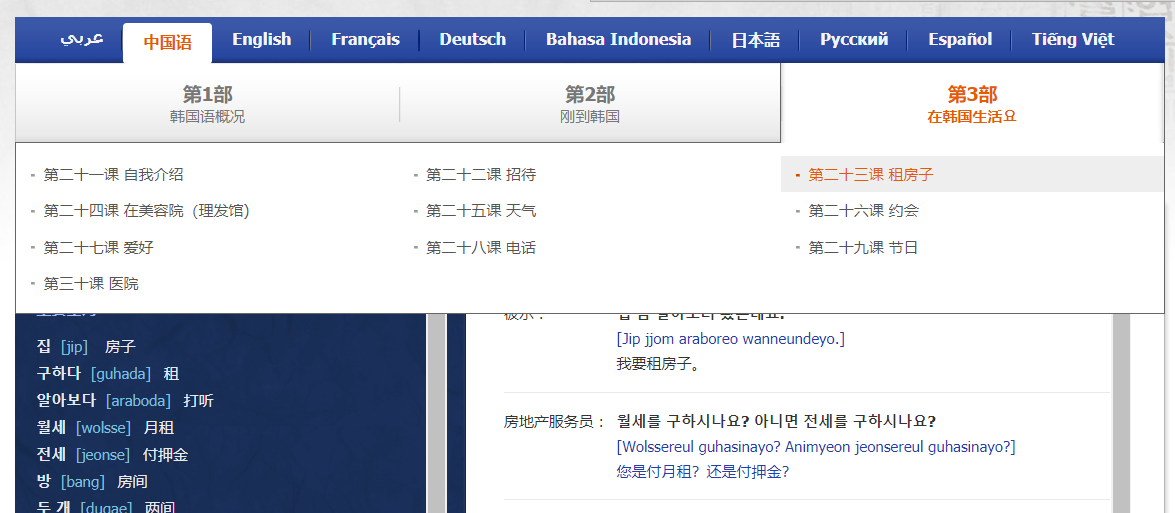
每个环节都配套有小动画片,这个真的很良心,动画片里面说的很慢,方便学习!
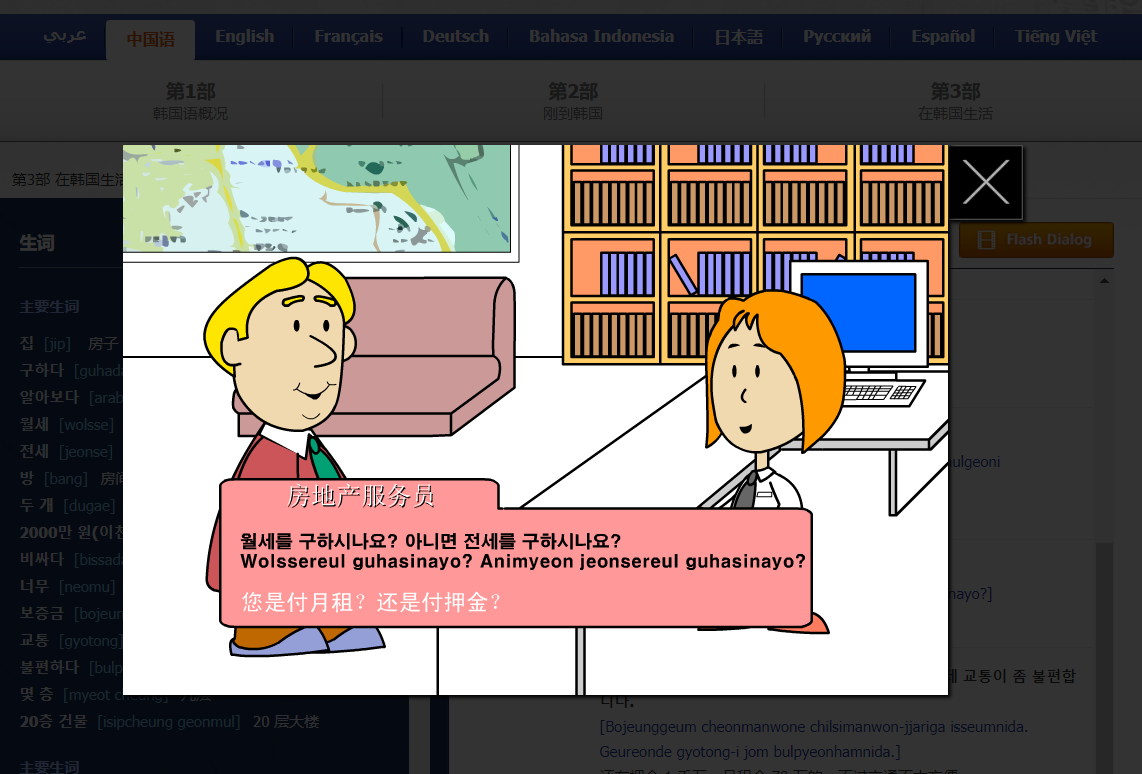
超有趣,没事学习点韩语,还是很不错的,万一以后去韩国旅游呢~没事在电脑上学习下,乘机搞起来!
一款优秀的免费在线抠图网站。
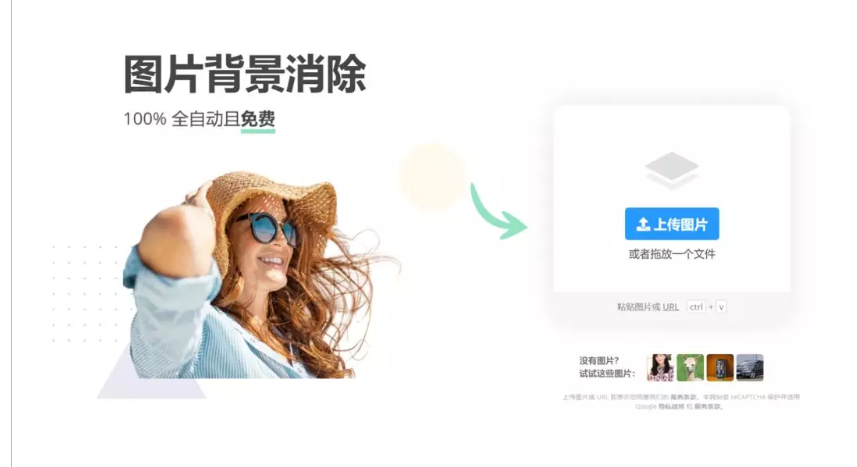
这个网站最大的特点,用3个字来回答就是,『全自动』。
打开网站后,我们只需要点击上传图片,再稍等5秒,就可以自动把图片背景去掉:
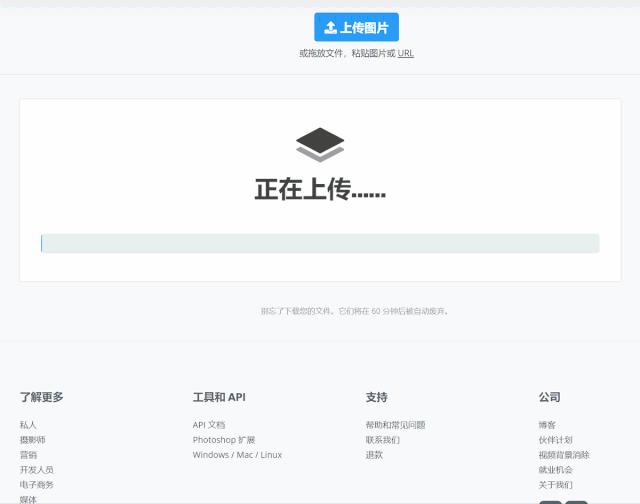
连头发丝儿都能给你完整的抠出来:
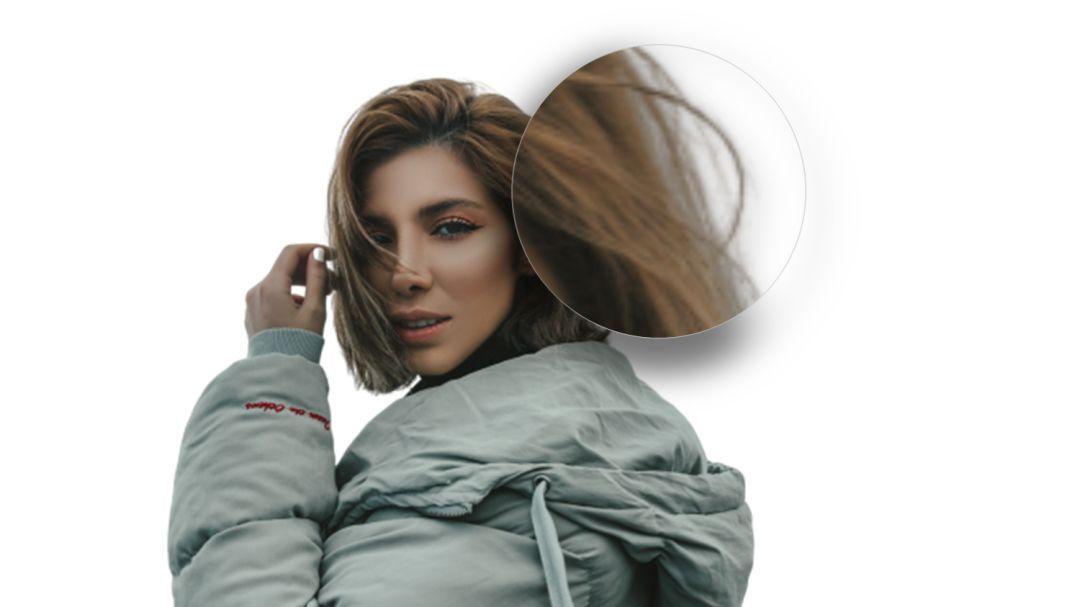
可以说很强大了!
抠背景复杂的摩托车,轻松搞定;

功能真的很优秀,大家可以尝试下哈~毕竟自己动手做一寸照是常事
以上推荐了10个很不错的,值得你在电脑上收藏的网站,每个网站的特色各不相同,但都是很大程度上提升你的办公效率!
另外,你也可以看下我的这些回答,也很优秀哦:
你都见过什么奇奇怪怪的网站?哪些 PPT 下载网站让你产生了重度依赖 ?希望对你有帮助!
另外,我给你准备了14个超好用的电脑必备神器,虽然小众,但让你效率翻倍!
最后说一句:
软件是次要的,重要的是使用的人!
若我对你有启发,点个赞告诉你自己要开始努力吧!